Как узнать пароль от Wi-Fi в Windows 11
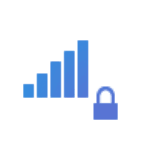 Возможна ситуация, что вы подключены к Wi-Fi с компьютера или ноутбука с Windows 11, но не знаете пароль подключения, необходимый для подключения нового устройства. В этом случае есть способы посмотреть пароль Wi-Fi как для сети, к которой подключено ваше устройство, так и для любой сохраненной сети.
Возможна ситуация, что вы подключены к Wi-Fi с компьютера или ноутбука с Windows 11, но не знаете пароль подключения, необходимый для подключения нового устройства. В этом случае есть способы посмотреть пароль Wi-Fi как для сети, к которой подключено ваше устройство, так и для любой сохраненной сети.
В этой пошаговой инструкции подробно о способах узнать пароль Wi-Fi в Windows 11, а также дополнительная информация, которая может оказаться полезной. На близкую тему: Как узнать пароль Wi-Fi на Android, Что делать, если забыл пароль Wi-Fi (и про возможность подключения без пароля).
Пароль Wi-Fi в Параметрах
В последних версиях Windows 11 появился простой способ посмотреть пароль текущей Wi-Fi сети в приложении «Параметры». Шаги будут следующими:
- Откройте Параметры — Сеть и Интернет — Wi-Fi.
- Нажмите по пункту «Свойства Имя_сети».

- Нажмите по кнопке «Просмотреть» в разделе «Просмотреть ключ безопасности сети Wi-Fi».

- В следующем окне будет показан ваш пароль Wi-Fi.

Если кнопка «Просмотреть» отсутствует, это может говорить о том, что последние обновления Windows 11 не установлены — в ранних версиях системы этого пункта не было.
Если описанный способ вам не подходит, либо вам требуется узнать сохраненные пароли других Wi-Fi сетей, а не той, к которой вы подключены в настоящий момент, для этого можно использовать описанные далее способы.
В свойствах подключения
Этот способ, исправно работающий и в предыдущих версиях системы, позволяет узнать пароль Wi-Fi сети в Windows 11, но работает только для той сети, к которой вы подключены в настоящий момент. Шаги будут следующими:
- Нажмите клавиши Win+R на клавиатуре (или нажмите правой кнопкой мыши по кнопке «Пуск» и выберите пункт «Выполнить»), введите команду ncpa.cpl и нажмите Enter.

- Откроется список сетей. Нажмите правой кнопкой мыши по активной беспроводной сети и выберите пункт «Состояние».

- В следующем окне нажмите кнопку «Свойства беспроводной сети».

- Перейдите на вкладку «Безопасность» и включите пункт «Отображать вводимые знаки» (для этого требуются права администратора).

В результате в поле «Ключ безопасности» вы увидите текущий пароль вашей Wi-Fi сети, который можно использовать для подключения других устройств.
В некоторых случаях может потребоваться узнать другие сохраненные пароли беспроводных сетей Windows 11. Это можно сделать как встроенными средствами системы, так и с помощью сторонних программ.
Просмотр пароля Wi-Fi для любой сохраненной сети в командной строке или Терминале Windows 11
Для того, чтобы посмотреть сохраненный пароль для любой сети на ноутбуке или компьютере с Windows 11, выполните следующие шаги:
- Запустите командную строку от имени Администратора или Терминал Windows от имени Администратора. Для этого можно нажать правой кнопкой мыши по кнопке Пуск и выбрать пункт «Терминал Windows (Администратор)».
- Введите команду
netsh wlan show profiles
и нажмите Enter. - В результате вы увидите список сохраненных Wi-Fi сетей.

- Используйте имя нужной сети в следующей команде (если имя содержит пробелы, возьмите его в кавычки):
netsh wlan show profile name=имя_сети key=clear
- После выполнения команды, в разделе «Параметры безопасности» — «Содержание ключа» вы увидите сохраненный пароль для Wi-Fi сети.

Дополнительные способы
Помимо описанных выше способов, вы можете использовать дополнительные методы, чтобы узнать пароль Wi-Fi:
- Если с какого-либо из устройств есть возможность зайти в веб-интерфейс настроек роутера, пароль Wi-Fi обычно можно посмотреть в параметрах безопасности беспроводной (Wi-Fi или WLAN) сети.
- Можно использовать сторонние программы для просмотра сохраненных паролей от Wi-Fi сети, например, бесплатную NirSoft WirelessKeyView (учитывайте, что антивирус может негативно отнестись к этой программе, поскольку теоретически она может использовать для несанкционированного получения паролей Wi-Fi с чужого компьютера).
Как правило, одного из предложенных способов оказывается достаточно, чтобы определить Wi-Fi пароль, при условии, что вы имеете возможность подключаться к этой сети. Если же остаются вопросы — задавайте их в комментариях, я постараюсь помочь.






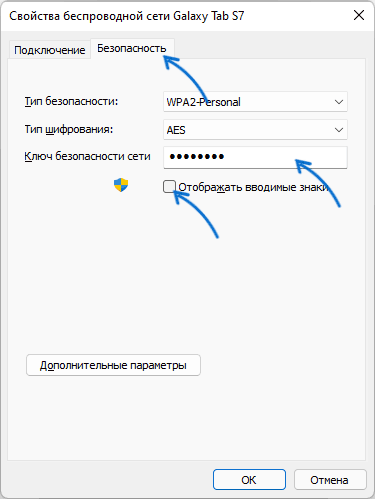


Анатолий
Спасибо. Все команды через Win+R очень ценны!
Ответить
Anna
Спасибо огромное!!!
Ответить
Roman
Спасибо, всегда ваш сайт выручает!
Ответить
Василий
Спасибо большое!
Ответить
Вера
Благодарю за статью! Все предельно четко и понятно=)
Ответить
Дмитрий
Огромное спасибо!!!
Ответить
Nick
По второму варианту: «ключ безопасности присутствует», но нет строки «содержимое ключа». Windows 11 Pro, 22H2.
Ответить
Nick
Моя ошибка, не добавил key=clear. Метод рабочий.
Ответить
ALISA
Благодарю!
Ответить
Виталий
Большое спасибо за статью, помогло!
Ответить