Запись видео с рабочего стола в VLC
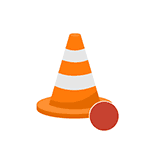 Медиапроигрыватель VLC умеет куда больше чем просто воспроизводить видео или музыку: его можно использовать и для конвертации видео, трансляций, интеграции субтитров и, например, для записи видео с рабочего стола, о чем пойдет речь в этой инструкции. Также может быть интересно: Дополнительные возможности VLC.
Медиапроигрыватель VLC умеет куда больше чем просто воспроизводить видео или музыку: его можно использовать и для конвертации видео, трансляций, интеграции субтитров и, например, для записи видео с рабочего стола, о чем пойдет речь в этой инструкции. Также может быть интересно: Дополнительные возможности VLC.
Серьезное ограничение способа — невозможность записи аудио с микрофона одновременно с видео, если это обязательное требование, рекомендую посмотреть другие варианты: Лучшие программы для записи видео с экрана (для самых разных целей), Программы для записи рабочего стола (преимущественно для скринкастов).
Как записать видео с экрана в медиа проигрывателе VLC
Для записи видео с рабочего стола в VLC потребуется выполнить следующие простые действия.
- В главном меню программы выберите «Медиа» — «Открыть устройство захвата».

- Настройте параметры: режим захвата — Экран, желаемую частоту кадров, а в дополнительных параметрах можно включить одновременное проигрывание аудио файла (и запись этого звука) с компьютера, отметив соответствующий пункт и указав расположение файла.

- Нажмите по стрелке «вниз» рядом с кнопкой «Воспроизвести» и выберите пункт «Конвертировать».

- В следующем окне оставьте пункт «Преобразовать», при желании измените параметры кодеков аудио и видео, а в поле «Адрес» укажите путь для сохранения файла итогового видео. Нажмите кнопку «Начать».

Сразу после этого начнется запись видео с рабочего стола (записывается весь рабочий стол).
Запись можно поставить на паузу или продолжить с помощью кнопки Play/Пауза, а остановка и сохранение итогового файла осуществляется по кнопке «Стоп».
Есть и второй способ записи видео в VLC, который описывается чаще, но, на мой взгляд, не самый оптимальный, поскольку в результате вы получаете видео в несжатом формате AVI, где каждый кадр занимает несколько мегабайт, тем не менее, опишу и его:
- В меню VLC выберите Вид — Доп. элементы управления, ниже окна воспроизведения появятся дополнительные кнопки для записи видео.

- Зайдите в меню Медиа — Открыть устройство захвата, установите параметры аналогично предыдущему способу и просто нажмите кнопку «Воспроизвести».
- В любой момент времени нажмите по кнопке «Записи» для начала записи экрана (после этого можно свернуть окно медиапроигрывателя VLC) и снова нажмите по ней же для остановки записи.
Файл AVI будет сохранен в папку «Видео» на вашем компьютере и, как уже упоминалось, может занимать несколько гигабайт для минутного видео (зависит от частоты кадров и разрешения экрана).
Подводя итог, VLC нельзя назвать лучшим вариантом для записи экранного видео, но знать о такой возможности, особенно если вы пользуетесь этим проигрывателем, думаю, будет полезно. Скачать медиаплеер VLC на русском языке можно бесплатно с официального сайта https://www.videolan.org/index.ru.html.
Примечание: еще одно интересное применение VLC — перенос видео с компьютера на iPad и iPhone без iTunes.





Юрий
Спасибо. не знал, нужно попробовать.
Ответить
витя
Плохо, звук с экрана не пишет.
Ответить
Dmitry
Да, это так.
Из бесплатного софта с открытым исходным кодом для записи экрана + звука (и не только) рекомендую OBS — https://remontka.pro/open-broadcaster-software/ (с момента написания обзора программа обновилась, но принципы те же остались).
Ответить
Linuxer
А obs какой версии качать чтобы под xp работало?
Ответить
Dmitry
Если не ошибаюсь, никакой: они изначально делали OBS под DirectX 10, а в XP он не поддерживается.
Ответить
Azamat
ОС — Win 10.
VLC — версия 2.2.2.
При попытке записи экрана по первому способу, описанному выше, VLC закрывается сам и в указанной папке создается видеофайл размером 40 байт.
В чем может быть причина?
Ответить
Dmitry
Не могу по описанию сказать. Возможно, что-то с совместимостью с драйверами видеокарты, но это не точно совершенно.
Можно проверить в просмотре событий ошибки в журнале «приложение» и «система» в момент, когда VLC закрывается.
Ну или использовать тот же OBS, если запись экрана часто нужна — https://remontka.pro/obs-studio/
Ответить