Не открывается микшер громкости Windows 10 — как исправить?
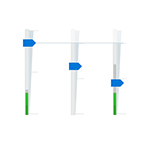 Среди прочих проблем со звуком в Windows сравнительно возможна следующая: не открывается регулятор или микшер громкости, а в некоторых случаях — открывается, но не работает.
Среди прочих проблем со звуком в Windows сравнительно возможна следующая: не открывается регулятор или микшер громкости, а в некоторых случаях — открывается, но не работает.
В этой инструкции подробно о том, что делать, если микшер громкости Windows 10 не открывается или не работает, а также дополнительная информация, которая может оказаться полезной. На близкую тему: Что делать, если пропал значок громкости в области уведомлений панели задач.
Первые действия по исправлению работы микшера громкости
Прежде чем приступать, учитывайте: все перечисленные ниже способы исправить проблему подходит лишь для ситуации, когда звук на вашем компьютере или ноутбуке работает. Если это не так (а также в случае если предложенные далее способы не сработают), используйте методы из отдельной инструкции Что делать, если не работает звук в Windows 10.
- Проверьте, открывается ли микшер громкости, если нажать клавиши Win+R (Win — клавиша с эмблемой Windows), ввести sndvol и нажать Enter. Если окно открывается, но в нём указано «Аудиоустройства не установлены», используем способы с установкой драйверов из упомянутой выше инструкции про неработоспособность звука.

- Если окно открывается и работает — пробуем открыть микшер громкости стандартным методом, а если это не срабатывает, используем далее описанные способы.
- Если же при ручном запуске микшера громкости ничего не происходит, проверьте в диспетчере задач: не висит ли там процесс sndvol.exe — при его наличии на вкладке «Подробности» попробуйте снять задачу, а затем снова открыть микшер громкости. Если он не появляется и в этом случае причиной может быть: открытие микшера на другом экране (если подключено несколько мониторов) или за пределами экрана.

- Проверьте, начинает ли работать микшер громкости после простой перезагрузки (именно через пункт «Перезагрузка», а не «Завершение работы») компьютера. Если да — попробуйте отключить функцию «Быстрый запуск».
- Откройте службы: нажмите клавиши Win+R, введите services.msc и нажмите Enter. В списке служб найдите «Windows Audio». В её статусе должно быть «Выполняется», а тип запуска — «Автоматически». Если это не так, дважды нажмите по службе, установите правильный тип запуска, примените настройки, а затем нажмите кнопку «Запустить».

- Если служба уже запущена, попробуйте, наоборот, перезапустить её: дважды нажимаем по имени службы, нажимаем кнопку «Остановить», а после остановки — «Запустить».

- Попробуйте использовать встроенное средство устранения неполадок звука: откройте Параметры — Обновление и безопасность — Устранение неполадок. Нажмите «Дополнительные средства устранения неполадок» и запустите пункт «Воспроизведение звука».

Дополнительные способы решения
Как правило, если значок звука отображается, а драйверы звуковой карты исправно работают, один из указанных способов должен сработать. В случае, если ни один из вариантов не помог, попробуйте один из дополнительных методов.
- Вручную установите драйверы звуковой карты, скачав их с сайта производителя материнской платы или с сайта производителя ноутбука именно для вашей модели устройства.
- Используйте точки восстановления системы при их наличии, а если это не помогло, выполните проверку целостности системных файлов Windows 10.
- Отдельные отзывы о проблеме говорят, что иногда может помочь включение монопольного режима для устройства воспроизведения по умолчанию. Откройте устройства записи и воспроизведения, выберите ваше устройство воспроизведения и перейдите на вкладку «Дополнительно», включите обе отметки в разделе «Монопольный режим» и примените настройки.

- Можно попробовать включить классический регулятор громкости в Windows 10: для этого в разделе реестра
HKEY_LOCAL_MACHINE\SOFTWARE\Microsoft\Windows NT\CurrentVersion\
создайте подраздел MTCUVC (правый клик по «папке» — «создать» — «раздел»), а в нём — параметр DWORD (правый клик в правой панели — создать) с именем EnableMtcUvc и значением 0 (ноль).
Если проблема с микшером громкости носит иной характер, опишите детали в комментариях: я постараюсь помочь.







Исаак
Здравствуйте, Дмитрий !И это я проделал с созданием раздела MTCUVC and Dword 32 EnableMtcUvc=0,и, как ожидалось, доступа к вновь созданному микшеру нет-в ПЗ по-прежнему отсутствует значок Громкость по причине невозможности его включения в меню Персонализация-ПЗ-вкл/выкл системных значков из-за неактивности опции Громкость и ее включателя. Так что мой воз и ныне там-без легко доступного регулятора. Как же все-таки добиться активности громкости в меню?Спасибо, если ответите, Исаак.
Ответить
Dmitry
Если в параметрах панели задач включены значки нужные в области уведомлений, звук в принципе работает и регулируется другими программами (как вы писали), то я не знаю, что ещё предположить.
Ответить
Исаак
Все ОК,Дмитрий! Смирился я с покойником Громкость в меню,имея полноценную замену Valume2, пускай лежит в мавзолее, пока не вынесут вместе с Виндой (когда-то придется). Вот за то, что отвечаете щедро ,большое спасибо, Исаак.
Ответить
Ященко
Не работает микшер, нажимаю на эту кнопку, ничего не выходит
Ответить
Черныш Александр
иконка звука из трея пропадает из за масштабирования (пользовательские 110% 1920*1080)
рабочий стол > контекстное меню > вкладка дисплей …
Ответить
KarlMark
Вечно он куда-то пропадает из панели задач. Теперь знаю название процесса. (Нет, я этого не говорил раньше, как показывает сайт.) :) Спасибо.
Ответить