Непредвиденная ошибка компонента службы теневого копирования томов — как исправить?
 При запуске восстановления системы с помощью точек восстановления некоторые пользователи могут столкнуться с сообщением об ошибке «Обнаружена непредвиденная ошибка компонента службы теневого копирования томов», обычно с кодом 0x80042302, но возможны и иные варианты.
При запуске восстановления системы с помощью точек восстановления некоторые пользователи могут столкнуться с сообщением об ошибке «Обнаружена непредвиденная ошибка компонента службы теневого копирования томов», обычно с кодом 0x80042302, но возможны и иные варианты.
В этой инструкции о способах исправить эту ошибку и её возможных причинах в Windows 11 и Windows 10.
Необходимые службы
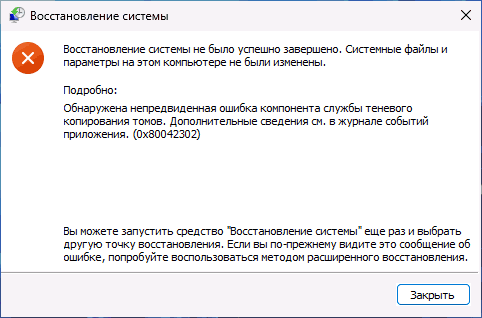
Самая частая причина сбоя «Обнаружена непредвиденная ошибка компонента службы теневого копирования томов» при восстановлении системы — отключение необходимых для работы служб. Чтобы проверить их состояние и изменить тип запуска, используйте следующие шаги:
- Нажмите клавиши Win+R на клавиатуре, либо нажмите правой кнопкой мыши по кнопке «Пуск» и выберите пункт «Выполнить», введите services.msc и нажмите «Enter».
- В списке служб найдите «Программный поставщик теневого копирования», дважды нажмите по службе, измените её тип запуска на «Вручную» (значение по умолчанию) и нажмите «Ок».

- Найдите службу «Теневое копирование тома», дважды нажмите по ней, убедитесь, что тип запуска установлен в «Автоматически» (если это не так — измените тип запуска и примените настройки), а если её состояние — «Остановлена», нажмите по кнопке «Запустить» (может быть не активна, если после изменения типа запуска вы не применили настройки).

- После этого проверьте, была ли решена проблема и работает ли восстановление системы теперь.
Вместо использования оснастки «Службы», вы можете прибегнуть к редактору реестра для изменения типа запуска указанных служб:
- Нажмите клавиши Win+R на клавиатуре, введите regedit и нажмите Enter.
- Перейдите к разделу
HKEY_LOCAL_MACHINE\SYSTEM\CurrentControlSet\Services\swprv
дважды нажмите по параметру Start в правой панели редактора реестра и измените его значение на 3
- В разделе реестра
HKEY_LOCAL_MACHINE\SYSTEM\CurrentControlSet\Services\VSS
установите значение параметра Start равным 3 - Закройте редактор реестра и перезагрузите компьютер.
Альтернативные способы использования точек восстановления
В ситуации, если воспользоваться точками восстановления из запущенной системы не получается из-за ошибки, есть дополнительные способы сделать это:
- Используйте меню завершения работы Windows 11/10, удерживая клавишу Shift при нажатии пункта «Перезагрузка». Вы попадете в среду восстановления системы, где в разделе «Поиск и устранение неисправностей» — «Дополнительные параметры» присутствует пункт «Восстановление системы» для запуска восстановления с помощью точек восстановления.

- Загрузите компьютер с использованием установочной флешки Windows 11/10 и на экране после выбора языка нажмите «Восстановление системы» — там также будет доступно использование точек восстановления.

- Можно использовать WinPE для необходимых действий по восстановлению.
Если ни один из подходов не помогает, можно попробовать выполнить «Обновление на месте» — это также может помочь исправить ошибки службы теневого копирования тома.




