Секреты Windows 10
 Переходя на новую версию ОС, в нашем случае — Windows 10 или при обновлении до следующей версии системы, пользователи, как правило ищут те функции, к которым привыкли ранее: как настроить тот или иной параметр, запустить программы, найти определенную информацию о компьютере. В то же самое время некоторые новые функции остаются незамеченными, так как не бросаются в глаза.
Переходя на новую версию ОС, в нашем случае — Windows 10 или при обновлении до следующей версии системы, пользователи, как правило ищут те функции, к которым привыкли ранее: как настроить тот или иной параметр, запустить программы, найти определенную информацию о компьютере. В то же самое время некоторые новые функции остаются незамеченными, так как не бросаются в глаза.
В этой статье — о некоторых таких «скрытых» функциях Windows 10 разных версий, которые могут оказаться полезными для некоторых пользователей и которые не присутствовали по умолчанию в предыдущих версиях операционной системы от Майкрософта. Заодно в конце статьи вы найдете видео, в котором показаны некоторые «секреты» Windows 10. Также могут заинтересовать материалы: Полезные встроенные системные утилиты Windows, о которых многие не знают, Как включить режим бога в Windows 10 и другие секретные папки, Малоизвестные функции Проводника Windows.
Помимо перечисленных далее функций и возможностей вас могут заинтересовать следующие возможности последних версий Windows 10:
- Автоматическая очистка диска от ненужных файлов
- Режим игры Windows 10 (игровой режим для увеличения FPS)
- Как вернуть панель управления в контекстное меню Пуск Windows 10
- Как изменить размер шрифта в Windows 10
- Устранение неполадок Windows 10
- Как сделать скриншот Windows 10 (включая новые способы)
Скрытые возможности Windows 10 1803 April Update
Про новые функции обновления Windows 10 1803 уже многие написали. И большинство пользователей уже знают и о возможности просмотра диагностических данных и о временной шкале, однако некоторые из возможностей остались «за кадром» большинства публикаций. Именно о них — далее.
- Запуск от имени администратора в окне «Выполнить». Нажав клавиши Win+R и введя туда какую-либо команду или путь к программе вы запускаете её от имени обычного пользователя. Однако теперь появилась возможность запуска от имени администратора: просто удерживайте клавиши Ctrl+Shift, нажимая «Ок» в окне «Выполнить».

- Ограничение пропускной способности Интернета для загрузки обновлений. Зайдите в Параметры — Обновление и безопасность — Дополнительные параметры — Оптимизация доставки — Дополнительные параметры. В указанном разделе вы можете ограничить пропускную способность для скачивания обновлений в фоновом режиме, на переднем плане и «раздачи» обновлений для других компьютеров.

- Ограничение трафика для Интернет-подключений. Зайдите в Параметры — Сеть и Интернет — Использование данных. Выберите подключение и нажмите кнопку «Установить лимит».

- Отображение использования данных подключением. Если в разделе «Сеть и Интернет» нажать правой кнопкой мыши по «Использование данных», а затем выбрать пункт «Закрепить на начальном экране», то в меню Пуск появится плитка, отображающая использование трафика различными подключениями.

Пожалуй, это все пункты, о которых редко упоминают. Но есть и другие нововведения в обновленной десятке, подробнее: Что нового в Windows 10 1803 April Update.
Далее — о различных секретах Windows 10 предыдущих версий (многие из которых работают и в последнем обновлении), о которых вы могли не знать.
Защита от вирусов-шифровальщиков (Windows 10 1709 Fall Creators Update и новее)
В последнем обновлении Windows 10 Fall Creators Update появилась новая функция — контролируемый доступ к папкам, призванная защитить от несанкционированного изменения содержимого этих папок вирусами-шифровальщиками и другим вредоносным ПО. В April Update функция переименована в «Защита от программ-шантажистов».

Подробно о функции и её использовании в статье: Защита от шифровальщиков в Windows 10.
Скрытый проводник (Windows 10 1703 Creators Update)
В Windows 10 версии 1703 в папке C:\Windows\SystemApps\Microsoft.Windows.FileExplorer_cw5n1h2txyewy присутствует проводник с новым интерфейсом. Однако, если запустить файл explorer.exe в этой папке, ничего не произойдет.
Для запуска нового проводника вы можете нажать клавиши Win+R и ввести следующую команду
explorer shell:AppsFolder\c5e2524a-ea46-4f67-841f-6a9465d9d515_cw5n1h2txyewy!App
Второй способ запуска — создать ярлык и в качестве объекта указать
explorer.exe "shell:AppsFolder\c5e2524a-ea46-4f67-841f-6a9465d9d515_cw5n1h2txyewy!App"
Окно нового проводника выглядит как на скриншоте ниже.

Он куда менее функционален, чем обычный проводник Windows 10, однако, допускаю, что для владельцев планшетов может оказаться удобным и в будущем эта функция перестанет быть «секретной».
Несколько разделов на флешке
Начиная с Windows 10 1703, система поддерживает полноценную (почти) работу со съемными USB накопителями, имеющими несколько разделов (ранее для флешек, определяющихся как «съемный накопитель», содержащих несколько разделов, был виден только первый из них).

Подробно о том, как это работает и как разделить флешку на две подробно в инструкции Как разбить флешку на разделы в Windows 10.
Автоматическая чистая установка Windows 10
Windows 8 и Windows 10 с самого начала предлагали опции для автоматической переустановки системы (сброса) из образа восстановления. Однако, если использовать этот способ на компьютере или ноутбуке с предустановленной производителем Windows 10, то после сброса возвращаются и все программы, предустановленные производителем (часто ненужные).

В Windows 10 версии 1703 появилась новая функция автоматической чистой установки, которая в том же сценарии (или, например, если использовать эту возможность сразу после покупки ноутбука), полностью переустановит ОС, но утилиты производителя исчезнут. Подробнее: Автоматическая чистая установка Windows 10.
Режим игры Windows 10
Еще одно нововведение в Windows 10 Creators Update — игровой режим (или режим игры, как он указан в параметрах), призванный выгрузить неиспользуемые процессы и тем самым увеличить FPS и в целом повысить производительность в играх.
Чтобы использовать игровой режим Windows 10, выполните следующие действия:
- Зайдите в Параметры — Игры и в разделе «Режим игры» включите пункт «Использовать режим игры».

- Затем, запустите игру, для которой вы хотите включить игровой режим, затем нажмите клавиши Win+G (Win — это клавиша с эмблемой ОС) и выберите кнопку настроек на открывшейся игровой панели.

- Установите отметку «Используйте для этой игры игровой режим».

Отзывы об игровом режиме неоднозначные — некоторые тесты говорят о том, что он действительно может прибавить несколько FPS, в некоторых эффекта не заметно или он даже обратен ожидаемому. Но попробовать стоит.
Обновление (август 2016): в новой версии Windows 10 1607 появились следующие не заметные на первый взгляд возможности
- Сброс сетевых настроек и параметров Интернет подключений одной кнопкой
- Как получить отчет об аккумуляторе ноутбука или планшета в Windows 10 — включая информацию о количестве циклов перезарядки, проектной и фактической емкости.
- Привязка лицензии к учетной записи Майкрософт
- Сброс Windows 10 с помощью Refresh Windows Tool
- Автономный Защитник Windows (Windows Defender Offline)
- Встроенная раздача Интернета по Wi-Fi с ноутбука в Windows 10
Ярлыки в левой части меню Пуск
В обновленной версии Windows 10 1607 Anniversary Update вы могли заметить ярлыки, располагающиеся в левой части меню Пуск, как на скриншоте.

При желании, вы можете добавить дополнительные ярлыки из числа представленных в разделе «Параметры» (клавиши Win+I) — «Персонализация» — «Пуск» — «Выберите, какие папки будут отображаться в меню Пуск».

Тут есть один «секрет» (работает только в версии 1607), позволяющий изменить системные ярлыки на свои собственные (не работает в более новых версиях ОС). Для этого, зайдите в папку C:\ ProgramData\ Microsoft\ Windows\ Start Menu Places. В ней вы обнаружите те самые ярлыки, которые включаются и отключатся в вышеуказанном разделе настроек.

Зайдя в свойства ярлыка, вы можете изменить поле «Объект» таким образом, чтобы он запускал то, что требуется именно вам. А переименовав ярлык и перезапустив проводник (или компьютер), вы увидите, что изменилась и подпись к ярлыку. Поменять иконки, к сожалению, нельзя.

Консольный вход в систему
Еще одна интересная вещь — вход в Windows 10 не с помощью графического интерфейса, а посредством командной строки. Польза сомнительна, но для кого-то может оказаться интересным.
Для включения консольного входа, запустите редактор реестра (Win+R, ввести regedit) и перейдите к разделу реестра HKEY_LOCAL_MACHINE\ SOFTWARE\ Microsoft\ Windows\ CurrentVersion\ Authentication\ LogonUI\ TestHooks и создайте (кликнув правой кнопкой мыши в правой части редактора реестра) параметр DWORD с именем ConsoleMode, после чего установите для него значение 1.

При следующей перезагрузке, вход в Windows 10 будет осуществляться с помощью диалога в командной строке.

Секретная темная тема Windows 10
Обновление: начиная с Windows 10 версии 1607, темная тема не является скрытой. Теперь ее можно найти в Параметры — Персонализация — Цвета — Выберите режим приложения (светлый и темный).
Заметить эту возможность самостоятельно не получится, но в Windows 10 присутствует скрытая темная тема оформления, которая применяется к приложениям из магазина, окнам настройки и некоторым другим элементам системы.
Активировать «секретную» тему можно через редактор реестра. Для его запуска, нажмите клавиши Win+R (где Win — клавиша с эмблемой ОС) на клавиатуре, а затем введите regedit в поле «Выполнить» (а можно просто ввести regedit в поле поиска Windows 10).
В редакторе реестра перейдите к разделу (папки слева) HKEY_CURRENT_USER\ SOFTWARE\ Microsoft\ Windows\ CurrentVersion\ Themes\ Personalize\

После этого кликните в правой части редактора реестра правой кнопкой мыши и выберите пункт Создать — Параметр DWORD 32 бита и задайте ему имя AppsUseLightTheme. По умолчанию его значение будет равно 0 (ноль), это значение и оставьте. Закройте редактор реестра и выйдите из системы, а затем снова зайдите (или перезагрузите компьютер) — темная тема Windows 10 будет активирована.

Кстати, в браузере Microsoft Edge вы также можете включить темную тему оформления через кнопку параметров в правом верхнем углу (первый пункт настроек).
Информация о занятом и свободном месте на диске — «Хранилище» (Память устройства)
Сегодня, на мобильных устройствах, а также в OS X можно довольно легко получить информацию о том, чем и насколько занят жесткий диск или SSD. В Windows для этого ранее приходилось использовать дополнительные программы для анализа содержимого жесткого диска.
В Windows 10 появилась возможность получить основную информацию по содержимому дисков компьютера в разделе «Все параметры» — «Система» — «Хранилище» (Память устройства в последних версиях ОС).

При открытии указанного раздела настроек, вы увидите список подключенных жестких дисков и SSD, кликнув по которым получите информацию о свободном и занятом месте и увидите, чем именно оно занято.

Нажав на любой из пунктов, например, «Системные и зарезервированные», «Приложения и игры», можно получить более детальную информацию по соответствующим элементам и месту на диске, занимаемому ими. См. также: Как очистить диск от ненужных данных.
Запись видео с экрана
При наличии поддерживаемой видеокарты (почти все современные) и последних драйверов к ней, вы можете использовать встроенную функцию DVR — записи игрового видео с экрана. При этом, можно записывать не только игры, но и работу в программах, единственное условие — развернуть их на полный экран. Настройки функции осуществляются в параметры — Игры, в разделе «DVR для игр».

По умолчанию, чтобы открыть панель записи экранного видео, достаточно нажать клавиши Windows + G на клавиатуре (напомню, чтобы панель открылась, текущая активная программа должна быть развернута на весь экран).

Жесты тачпада ноутбука
В Windows 10 появилась поддержка множества жестов тачпада для управления виртуальными рабочими столами, перехода между приложениями, скроллинга и подобных задач — если вы работали за MacBook, вы должны понимать, о чем речь. Если нет — попробуйте в Windows 10, это очень удобно.
Для работы жестов необходим совместимый тачпад на ноутбуке и поддерживаемые драйвера. Жесты тачпада Windows 10 включают в себя:
- Скроллинг двумя пальцами по вертикали и горизонтали.
- Увеличение и уменьшение масштаба сведением или разведением двух пальцев.
- Правый клик, осуществляемый касанием двумя пальцами.
- Просмотр всех открытых окон — провести тремя пальцами по направлению от себя.
- Показать рабочий стол (свернуть приложения) — тремя пальцами к себе.
- Переключение между открытыми приложениями — тремя пальцами в обе стороны по горизонтали.
Настройки тачпада вы можете найти в «Все параметры» — «Устройства» — «Мышь и сенсорная панель».
Удаленный доступ к любым файлам на компьютере
OneDrive в Windows 10 позволяет получить доступ к файлам на вашем компьютере, причем не только тем, которые хранятся в синхронизируемых папках, но и к вообще любым файлам.

Для включения функции, зайдите в настройки OneDrive (правый клик по значку OneDrive — Параметры) и задействуйте функцию «Разрешить использование OneDrive для извлечения всех моих файлов на этом компьютере. Нажав пункт «Подробнее», вы можете прочитать дополнительную информацию об использовании функции на сайте Microsoft.
Комбинации клавиш в командной строке
Если вы часто пользуетесь командной строкой, то в Windows 10 вас может заинтересовать возможность использования стандартных сочетаний клавиш Ctrl+C и Ctrl+V для копирования и вставки и не только.

Для того, чтобы задействовать эти возможности, в командной строке нажмите по иконке слева вверху, а затем зайдите в «Свойства». Уберите отметку с «Использовать прежнюю версию консоли», примените настройки и перезапустите командную строку. Там же, в настройках, можно перейти к инструкции по использованию новых возможностей командной строки.
Таймер создания скриншотов в приложении «Ножницы»
Мало кто использует, в общем-то, неплохое стандартное приложение «Ножницы» для создания скриншотов экрана, окон программ или определенных областей на экране. Тем не менее, пользователи у него все-таки есть.

В Windows 10 «Ножницы» обзавелись возможностью задать задержку в секундах перед созданием скриншота, что может быть полезно и раньше реализовывалось только сторонними приложениями.
Встроенный PDF принтер

В системе появилась встроенная возможность печати в PDF из любого приложения. То есть, если вам нужно сохранить любую интернет-страницу, документ, картинку или что-то еще в PDF, вы можете просто выбрать «Печать» в любой программе, а в качестве принтера указать Microsoft Print to PDF. Ранее сделать это возможно было только путем установки стороннего ПО.
Встроенная поддержка MKV, FLAC и HEVC
В Windows 10 по умолчанию присутствует поддержка кодеков H.264 в контейнере MKV, аудио без потерь в формате FLAC, а также видео, закодированного с использованием кодека HEVC/H.265 (который, судя по всему, в ближайшем будущем будет использоваться для большинства 4K видео).

Кроме этого, сам встроенный проигрыватель Windows, судя по информации в технических изданиях, показывает себя более производительным и стабильным, чем многие аналоги, наподобие VLC. От себя отмечу, что в нем появилась удобная кнопка для беспроводной передачи воспроизводимого контента на поддерживаемый телевизор.
Прокрутка содержимого неактивного окна
Еще одна новая функция — прокрутка содержимого неактивных окно. То есть, например, вы можете скроллить страницу в браузере, на «заднем плане», общаясь в это время в Skype.

Настройки этой функции вы можете найти в «Устройства» — «Сенсорная панель». Там же можно настроить, на сколько строк прокручивается содержимое при использовании колесика мыши.
Полноэкранное меню пуск и режим планшета
Несколько моих читателей задавали в комментариях вопросы на тему того, как включить меню пуск Windows 10 на весь экран, как это было в предыдущей версии ОС. Нет ничего проще, причем сделать это можно двумя способами.
- Зайдите в параметры (через центр уведомлений или клавишами Win+I) — Персонализация — Пуск. Включите параметр «Открывать начальный экран в полноэкранном режиме».
- Зайдите в параметры — Система — Режим планшета. И включите пункт «Включать дополнительные возможности сенсорного управления Windows при использовании устройства в качестве планшета». При его включении активируется полноэкранный пуск, а также некоторые жесты из 8-ки, например, закрытие окно перетаскиванием их за верхний край экрана вниз.
Также, включение режима планшета по умолчанию находится в центре уведомлений в виде одной из кнопок (если вы не меняли набор этих кнопок).
Смена цвета заголовка окна
Если сразу после выхода Windows 10 смена цвета заголовка окна осуществлялась манипуляциями с системными файлами, то после обновления до версии 1511 в ноябре 2015 года, такая возможность появилась в настройках.
Для того, чтобы воспользоваться ею, зайдите в «Все параметры» (это можно сделать нажатием клавиш Win+I), откройте раздел «Персонализация» — «Цвета».
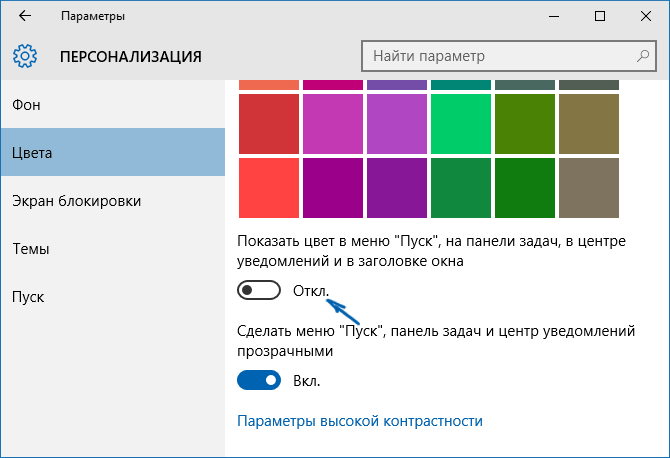
Выберите цвет и включите переключатель «Показать цвет в меню Пуск, на панели задач, в центре уведомлений и в заголовке окна». Готово. Кстати, можно поставить произвольный цвет окна, а также установить цвет для неактивных окон. Подробнее: Как изменить цвет окон в Windows 10.
Может заинтересовать: Новые возможности системы после обновления Windows 10 1511.
Для тех, кто обновился с Windows 7 — меню Win + X
Несмотря на то, что эта возможность уже присутствовала в Windows 8.1, для пользователей, которые обновились до Windows 10 с семерки считаю нужным об этом рассказать.
При нажатии клавиш Windows + X или при правом клике мышью по кнопке «Пуск», вы увидите меню, очень удобное для быстрого доступа ко многим элементам настройки и администрирования Windows 10, для запуска которых раньше приходилось выполнять больше действий. Очень рекомендую привыкнуть и использовать в работе. См. также: Как редактировать контекстное меню Пуск Windows 10, Новые комбинации клавиш Windows 10.
Секреты Windows 10 — видео
И обещанное видео, в котором показаны некоторые вещи из описанных выше, а также некоторые дополнительные возможности новой операционной системы.
На этом закончу. Есть и некоторые другие малозаметные нововведения, но все основные, которые могут заинтересовать читателя, кажется, упомянул. Полный список материалов по новой ОС, среди которых вы с большой вероятностью найдете интересные для себя доступен на странице Все инструкции по Windows 10.







Алексей
Спасибо за интересный обзор! Он похож на многие статьи типа «10 причин, чтобы перейти на Windows 10», публикуемые на других сайтах, только гораздо полезнее и, действительно, заставляет задуматься о переходе на новую ОС.
Ответить
Dmitry
Алексей, лично мне кажется, что главной причиной, по которой рано или поздно большинство пользователей перейдут на Windows 10 — DirectX 12 (как только все новые игры начнут затачивать под него).
Ответить
sidorsys
а стоит с XP или с win 7 переходить на 10 если комп слабоват?
Ответить
Dmitry
С Windows 7, думаю, имеет смысл (хотя многие могут и не согласиться со мной). А вот с XP не уверен (потому что могу предположить, что он более слабый, чем тот, где 7 стоит).
Ответить
Роберт
а стоит с пиратской версии восьмеры переходить на win 10?
Ответить
Dmitry
Обновляться официальным способом точно не стоит. А так… смотрите сами.
Ответить
Azigar
обязательно стоит. Лично я всем только так и устанавливаю Win 10.
Ответить
Dmitry
Приветствую. Часть комментария удалил, надеюсь, понимаете почему не хочу такую инфу у себя на сайте помещать.
Ответить
Юрий
Если win10 устраивает то стоит. Проблем не должно быть. (смотря на сколько слабый, у меня по мимо системника относительно старенький ноут 1,6 Ггц процесор, 2 Гиг оперативки и все работает шустро как и должно)
Мое лично мнение нужно переходить.
Ответить
sidorsys
вот такой ПК
имеет ли смысл переходить на другую ОСь?
Ответить
Dmitry
Я бы перешел. Думаю, будет достойно работать. Но при этом оставил бы себе путь отступления на всякий случай.
Ответить
Валерий
Здравствуйте. Про «путь отступления»… После установки 1511 через 3 дня купил msi gtx 980. Поставил вместо gtx 560 ti, на которой комп летал даже с DX11 и на последних играх. Мать Z77 подгорела (ю-мост) на 2-й день плотного геймплея). И биос слетел. Откат не помог. Ну, думаю, ерунда, поставлю старую 67-ю, восстановлю данные с сисдиска, при установке, как Г.Аул обещал. Не тут-то было. Восстановление «по железу» не прокатило! Не смог MS восстановить! Пришлось полностью форматировать SSD. Хорошо, что я всегда пользуюсь внешниками, особой инфы не было на С:, но сэйвы игр за полгода жалко децл. И верно Вы подметили, заточка 10 — это лицензия + реклама + XBox. Профиль я восстановил, код тот же, но половина 1511, а вторая- 10.0.10586.17. Дмитрий, Вы сталкивались с тем, что версия может откатиться, да ещё и по бэкапу Вин 10? И как её вернуть с MS по сети?
Ответить
Dmitry
Я не совсем понял, как именно вы восстанавливали… но если с бэкапа, то естественно что версия бэкаповская поставилась. Сейчас накатит обновления, будет актуальная.
Ответить
Kairat
Народ простите пожалуйста что не по теме пишу но прошу помощи! У меня xp sp3 недавно поставил программу advanced system care 8 со всеми её доп. прогами затем начал замечать что система стала работать хуже решил удалить, с помощью программы revo uninstaller удалил тока доп. её приложения а самой программы в списке программ нет в programm files есть папка с этой программой но не удаляется. После чистки реестра и удаления еще некотрых ненужных программ программой revo uninstaller пропал интернет nod пишет: ошибка при запуске прокси сервера. Проверка протоколов уровня приложений (pop3, http) невозможна. Рабочий стол не появляется минут пять после перезагрузки и плюс драйвер звука пропал. пожалуйста помогите советом!
Ответить
Dmitry
Советом тут сложно помочь: я бы вручную (и не только через Revo, но и просто через панель управления или файлы uninstall.exe в папке с ненужной программы) разбирался, что у меня ненужного, удалял бы это. Потом в свойствах браузера (в панели управления) — подключения — настройка сети убрал бы использование прокси-сервера ну и дальше смотрел бы по ситуации.
Ответить
DRIVEX
Доброго времени суток!
Может format c: поможет? А потом установка системы. Конечно сохранив с диска с всё необходимое.
Ответить
Ярослав
ставить добровольно подобное — это смело
Ответить
sidorsys
спасибо, а скажите стоит ли игра свеч? что то на нее все жалуются знакомые. непривычная какая то
Ответить
Dmitry
А вот тут не подскажу. Если тем компьютером пользуется кто-то, кто привык к Windows XP и его все устраивает, то, может, стоит и остаться.
Ответить
BoB4uk
Потому и непривычна что к новому нужно привыкать. Я начинал в 90-е годы еще со спектрум-совместимых компьютеров и с тех пор, ретрограды, всегда так говорят (жалуются) при переходе на новую ОС. По логике, новая ОС должна иметь отличие от старой, иначе она останется «старой» с новым названием.
Слабый компьютер?, но при переходе с 7-ки и 8-ки есть возможность сперва протестировать ПК на совместимость. Если результат положительный, уже Вам решать переходить или нет. Так-же в течении месяца имеется возможность откатиться на старую ОС (если что не устроит), затем (через месяц) откат автоматом удаляется с HDD.
Ответить
Руслан
Здравствуйте, у меня такой вопрос, хотел перейти на темную тему, но в реестре нет пункта Themes, что делать…?
Ответить
Dmitry
Если расположение не перепутали и точно нет данного пункта, то можете создать такой раздел.
Ответить
Сергей
Здравствуйте, а можно ли сделать тёмным цвет фона в «ПРОВОДНИКЕ» Win10 1511? Видел в интернете 10-ку с тёмно-серым «проводником» ОБАЛДЕЛ!
Ответить
Dmitry
Так умеет делать программа WindowBlinds
Есть так же какой-то способ через редактор реестра, но сходу найти не удалось.
Ответить
Виталий
Здравствуйте! У меня такая проблема-перешёл на 10-ку, а через два дня решил сделать откат к Windows 8.1, но не тут-то было-пишут, что невозможно,потому как файлы уже удалены. Кто их удалял?я ещё ничего не успел с ним сделать,ведь сказано, что на откат дано 30 дней.. Подскажите,пожалуйста, как быть?
Ответить
Dmitry
А какие-нибудь программы для очистки компьтера автоматически у вас не работают или может вручную windows.old удалили? В любом случае, если что то вы можете выполнить сброс к заводским настройкам своего ноутбука или компьютера (если там предустановленная 8.1 была).
Ответить
stas
Доброго времени суток!
Win10 qip 2012 Build 9373
icq и jabber работают без проблем, а вот mra не работает при попытки подключиться выдает сообщение «связь прервана проверьте настройки подключения»
Ответить
Dmitry
Здравствуйте. Уж и не помню когда пользовался qip. Что предположить особо не знаю (блокирует брандмауэр?).
Ответить
stas
Брандмауэр отключал всеравно не работает, на Win8 все ok на Win10 не работает, на миранде работает, а вот, в qip маил агент не подключается.
Ответить
Злой Геймер
Если Биос не UEFI и соответственно без всех плюшек присущих UEFI, то нет смысла переходить с Win 7 на Win 10.
Ответить
владимир
Здравствуйте! Подскажите, как win.10 настроить, чтобы вместо рабочего стола всё время открывался стартовый экран с плитками. В win8.1 по-моему это было возможно. Спасибо.
Ответить
Dmitry
Кликнуть по значку уведомлений, нажать «Режим планшета».
Ответить
Михаил
Подскажите, как подключить в 10 проводной интернет. По Wi-Fi все работает, а подключаю кабель, создаю VPN соединение, пишет подключено, а интернета нет. В панели задач мониторчик интернета с желтым треугольником. Уже все перепробовал, звонил в службу поддержки, они говорят переустанови 10. Что делать? Версия 10 последняя 1153. Спасибо.
Ответить
Dmitry
Здравствуйте. С сетевыми параметрами все ок? (автоматически там где нужно, IP, DNS и прочее?). Пробовали драйвера на сетевую с сайта производителя ноутбука или материнской платы, а не те, что сейчас стоят? Пробовали использовать google DNS или DNS провайдера, специально прописав в параметрах подключения?
Ответить
Валера
Михаил у меня тоже самое! Я уже 3-ды ставил 10-ку. Правда я ставлю её (Образ) на диск D, а на диске C у меня стоит Windows 7. Интернет на 7-ке включается без проблем, а на 10-ке Интернет включается на 7 60сек. как когда и ОБРЫВ интернет-соединения! Я тоже перепробовал всё что мог. У меня только кабельное соединение. Версия 10-ки «1511». Видно брошу я это
Ответить
Alex
Как в вин 10 соединить по WiFi direct, смартфон и комп?
Ответить
Dmitry
По сути вот: https://remontka.pro/wi-fi-ad-hoc-windows-8/ (для 10 то же самое).
Ответить
Светлана
Здравствуйте! Очень дано пользуюсь программами Auslogics Boostspeed и Advanced SystemCare. Но на Win 10 они постоянно чистят мне пуск с плиточками, оставляя надписи на черном фоне. А мне так нравятся эти «живые» плитки! и мужу удобно — сразу погоду-новости можно смотреть. Откат возвращает все назад, но, может, где-то нужно просто поставить галочку, и проги не будут затрагивать Пуск? Подскажите, пожалуйста.
Ответить
Dmitry
Почти уверен, что вы правы и где-то в этих программах нужно отключить какие-то функции, но вот какие именно не скажу (т.к. не пользуюсь именно этими штуками).
Ответить
Светлана
Дмитрий, спасибо! Как говорится, будем искать. Благодаря Вам, узнала столько нового о Win 10! На любой вопрос у Вас есть умный, подробный и абсолютно понятный любому пользователю ответ. Просто восхищаюсь Вами!
Ответить
Dmitry
Спасибо за отзвы : )
Ответить
Евгений
Здравствуйте! У меня есть есть компьютер ну не такой старый, так скажем, но с xp. Home Edition версия 2002 Service Pack3 . компьютер: intel(R) Celeron(R) CPU 420 @ 1.60 GHz 1.60ГГц 0.99 Гб ОЗУ. Стоит нет, перейти на 10, если да то как сперва нужно 7 установить? Есть ноутбук там Windows 8.1 стоит при покупке. Не решаюсь перейти, так как я не играю.
Ответить
Dmitry
Здравствуйте. Для первого компьютера — оставляйте XP. На ноутбуке с 8.1 думаю, есть смысл поменять ОС.
Ответить
евгений
Благодарю вас.
Ответить
Станислав
Однако темная тема windows 10 так и не активировалась. Что еще можно попробовать для ее активации?
Ответить
Александр
Автор. а как обратно вернуть светлую тему?
Ответить
Dmitry
По идее, отменить сделанное изменение и перезапустить проводник (или перезагрузить компьютер).
Ответить
Tatjana
Пожалуйста, поделитесь своим мнением почему останавливается Windows Live mail после обновления на ноутбуке С XP до Windows 10. Любое действие в почте вызывает сообщение Windows Live Mail has stopped working. Прочитала совет очистить ВООТ , но не помогло.
Спасибо
Ответить
Dmitry
Программы Windows Live если не ошибаюсь не совместимы с Windows 10. Встречал где-то способ заставить их работать, но сейчас не смог найти, чтобы посоветовать что-то. Хотя вот, увидел, что пишут, если переустановить Windows Live Essentials 12, то работает. Попробуйте.
Ответить
Саня
Вполне совместимы, у меня все из пакета виндовс лайв работает без каких либо доработок
Ответить
Dmitry
Спасибо, уже и сам разобрался. Проблемы (с информацией о которых я сталкивался) не с программами из пакета, а со старыми играми, использующими сервисы Windows Live.
Ответить
Владимир
Хотите получить проблемы по сравнению с Windows 7 — вперед! Для домохозяек — устанавливайте! Для тех, кто хоть немного разбирается в компах — тупая ОС!
Ответить
Николай
Скрытые функции- это конечно хорошо. Но вот кто нибудь сталкивался проблемой обрыва интернет соединения с некоторыми сервисами (например при работе в поиске «Яндекс» ) ? После открытия браузера когда входишь в поиск происходит сброс соединения. Но после нескольких нажатий на «повторить» страница открывается. То же самое в после написания запроса и нажатия кнопки «искать». Это происходит даже на свежеустановленной системе. У меня есть подозрение,что это связано с сетевой картой или драйвером на неё, ибо на других системах такой проблемы нет. Провайдер интернет «Ростелеком» (оптоволокно). Роутер D-LINK DIR- 320(мод. KINETIC) Может быть кому известно, что это за проблема?
Ответить
Dmitry
Проблема знакома, точного решения не имею.
Типичные варианты: переустановка антивируса, эксперменты с драйверами сетевой или wi-fi адаптера (установка официальных, в том числе старых).
Вот только на моем личном ПК это не помогло, до сих пор живу с проблемой (именно на Яндексе тоже).
Ответить
Владимир
Здравствуйте! можно ли установить на ноутбук вторую ОС виндовс ХР с установленной уже виндовс 10? и как это сделать?
Ответить
Dmitry
Можно. Поищите инструкции на тему: установка Windows XP после Windows 8, суть такая же (просто про 10-ку наверное еще никто не написал, а про 7-ку найдете точно). Суть в том, что устанавливается на другой раздел-диск, потом с помощью EasyBCD добавляется в меню загрузки.
Но: ни разу не пробовал на UEFI-системах. Там предвижу проблемы.
Точнее не скажу, нужно самому попробовать
Ответить
Poul Charly
Да, вот проблема из этого корыта. Мирно сосуществовали на одном компе «7» и «XP». При загрузке был выбор — что именно загрузить. Грузилось как надо и когда надо. Решил попробовать «10». Загрузилась, развернулась и началось. Мирная жизнь у предыдущих ОС кончилась. При загрузке право выбора загружаемой ОС осталось. Но только право. Полное зависание при выборе ОС «7» и только старенький «хрюндель» тихо потуживаясь выползал на рабочий стол. Через него развел три ОС с помощью EasyBCD. Первым попробовал перезагрузить «XP». Просвистел как ветер и вышел на рабочий стол. Никаких тормозов. Наверно это радость. Проверил работоспособность нужных ключевых для меня программ — летают свистят. Следующей выбрал-загрузил «7». О чудо — грузится без тормозов. Наверно это радость. Подгрузил оригинальные драйвера под МАТЬ с сайта разработчика. Работоспособность в нужном мне русле без нареканий. Настала очередь её-любимой.
«10» загрузилась. Проверил по нужным мне направлениям (я пока только для знакомства её поставил) вроде нареканий не вызывает. Вроде все достигнуто, сделано — пользуйся и радуйся. Даже клик на «завершение работы» сработал. Перезагружаю во второй раз для дальнейшего тестирования и…… Вижу эгоистичную, самовольную прогрузку только «10».
БЕЗ предоставления права выбора другой ОС для загрузки. Это только видимая часть айсберга. Далее решил хоть через эту «10» с помощью EasyBCD развести и увидеть прежние ОС. Но «10» на запуск EasyBCD от имени админ ответила что «устройство не готово».
И продолжила так отвечать на запуски других программ. Что-то Билл Гейтс радость то подгадил. Теперь кроме квадратной голубой рваной в крест на экране при загрузке ничего не мелькает. Все имеющиеся мысли перебраны не осталось не одной светлой мысли — как вытащить на свет предыдущие ОС. Может кто сталкивался с таким поведением «10» или есть светлые искорки в мыслях? Заранее благодарен.
Ответить
Dmitry
Слегка подредактировал ваш комментарий, не обессудьте.
Мысль: выключить быстрый запуск Windows 10 https://remontka.pro/fast-startup-windows-10/ , перезагрузиться. Если понадобится, опять поманипулировать BCD. Но быстрый запуск не включать.
Просто она у вас по «завершению работы» с включенным быстрым запуском уходит в типа-гибернацию, отсюда беды (предположительно)
Ответить
Poul Charly
Благодарю за скорый ответ. Как можно переслать скрины того что ответили «10»?
Ответить
Dmitry
Выложив где-то и в комментарии опубликовав ссылку.
Ответить
Алексей
Здравствуйте.У меня такой вопрос. Windows 10 установил недавно, а выяснилось, что лицензия только до сентября этого года. Как такое могло произойти? И еще вопрос: не удается получить права администратора, ни один способ не действует. Всего лишь добавляется еще одна учетка администратора, и всё.
Ответить
Dmitry
Здравствуйте. Как вы узнали, что лицензия до сентября и как устанавливали Windows 10? Что подразумевается под получить права администратора? Если у вас учетная запись простого пользователя, то вы можете зайти под любой учеткой администратора, потом в параметрах — управление другими учетными записями сделать этого пользователя администратором. Если что-то другое имеется в виду, поясните, пожалуйста.
Ответить
Timur
Здравствуйте Дмитрий у меня такая проблема. При копировании с диска D на диск C пишет, что я не имею доступа. И при сохранении картинки с Paint на С диск не сохраняет. Что делать?
Ответить
Dmitry
Странно. Копирование как раз должно работать (иногда после подтверждения). А то, что не сохраняет — да, это сейчас стандартное поведение Windows, в корень диска C нельзя сохранить.
Простое решение: запустить программу, из которой вы будете сохранять (тот же Paint) от имени администратора. Как это сделать: в поиск панели задач вводим Paint, кликаем по нему правой кнопкой мыши — Запустить от имени администратора. Так он будет сохранять.
Сложное и не очень хорошее решение — изменить параметры доступа к корню диска C (предоставить себе полные права на папку).
Ответить
Timur
Здравствуйте Дмитрий еще раз. Вот как мне можно предоставить себе полные права на диск С не получается у меня. Пишет что нет доступа. И спасибо Вам большое что отвечаете.
Ответить
Dmitry
Здравствуйте. Примерно вот так: https://remontka.pro/trustedinstaller/
Только то же самое производится над диском C.
И: на свой страх и риск, это потенциально нежелательная процедура.
Ответить
Алексей
Здравствуйте. Есть ли возможность уменьшить эскизы значков в окне «Все параметры»?
И еще один вопрос касающийся «темной темы»: фон окна центра уведомлений и фон начального экрана можно сделать так же темными?
Ответить
Алексей
С цветом фонов я разобрался. Вопрос о размере значков — актуальный.
Ответить
Dmitry
Сдаюсь. Не знаю способов.
Ответить
flashk
Прокрутка содержимого неактивного окна
Это не новая фича, а позаимствовано из Linux — там давно так сделано!
И еще от туда наконец то взяли, что в терминал можно вставлять из буфера обмена через комбинацию клавиш, а не только через ПКМ
И забыли сделать копирование через ПКМ — а то копирование через Enter как то убого
Ответить
Lik
Не могу отключить компьютер с Windows 10. Получается только при вынимании аккумулятора. Подскажите, пожалуйста!
Ответить
Dmitry
Отключите быстрый запуск Windows 10 https://remontka.pro/fast-startup-windows-10/
А еще лучше установите оригинальные драйвера с сайта производителя ноутбука на чипсет вместо тех, что Windows сама поставила.
Ответить
IPanteley
Спасибо Автору за информацию. Очень полезный сайт. Обнаружил его как только купил новый Lenovo Yoga с 10-й на борту. Познакомившись с новой операционкой остался доволен. И перешагнув через закостенелый консерватизм перевёл все свои ПК с ХР на 10-ку. Удивительно, но самая старая машинка 99 года, просто «летает» на 10-ке. В общем всем советую. Автору ещё раз большое спасибо за бесплатное распространение полезной информации!
Ответить
Aleks
Dmitry Здравствуйте!! такой вопрос: сделал тёмную тему как вы написали, но у меня текст и значки белые, а у вас на скрине значки синие,не подскажите что сделать? и ещё вопрос если вдруг захочу убрать эту тёмную тему, просто удалить этот параметр реестра? заранее благодарен!
Ответить
Dmitry
Здравствуйте. По моему, это меняется в персонализация — цвета — выбор главного цвета. А чтобы убрать — да, убрать параметр реестра и перезагрузиться.
Ответить
Макс
А еще — добавьте в список встроенную функцию монтирования виртуальных приводов.
Ответить
Dmitry
Ну она не такая скрытая и была уже в 8-ке. Хотя вы правы, те, кто с 7-ки обновляются, могут не обратить внимания.
Ответить