Секреты Windows 10
 Переходя на новую версию ОС, в нашем случае — Windows 10 или при обновлении до следующей версии системы, пользователи, как правило ищут те функции, к которым привыкли ранее: как настроить тот или иной параметр, запустить программы, найти определенную информацию о компьютере. В то же самое время некоторые новые функции остаются незамеченными, так как не бросаются в глаза.
Переходя на новую версию ОС, в нашем случае — Windows 10 или при обновлении до следующей версии системы, пользователи, как правило ищут те функции, к которым привыкли ранее: как настроить тот или иной параметр, запустить программы, найти определенную информацию о компьютере. В то же самое время некоторые новые функции остаются незамеченными, так как не бросаются в глаза.
В этой статье — о некоторых таких «скрытых» функциях Windows 10 разных версий, которые могут оказаться полезными для некоторых пользователей и которые не присутствовали по умолчанию в предыдущих версиях операционной системы от Майкрософта. Заодно в конце статьи вы найдете видео, в котором показаны некоторые «секреты» Windows 10. Также могут заинтересовать материалы: Полезные встроенные системные утилиты Windows, о которых многие не знают, Как включить режим бога в Windows 10 и другие секретные папки, Малоизвестные функции Проводника Windows.
Помимо перечисленных далее функций и возможностей вас могут заинтересовать следующие возможности последних версий Windows 10:
- Автоматическая очистка диска от ненужных файлов
- Режим игры Windows 10 (игровой режим для увеличения FPS)
- Как вернуть панель управления в контекстное меню Пуск Windows 10
- Как изменить размер шрифта в Windows 10
- Устранение неполадок Windows 10
- Как сделать скриншот Windows 10 (включая новые способы)
Скрытые возможности Windows 10 1803 April Update
Про новые функции обновления Windows 10 1803 уже многие написали. И большинство пользователей уже знают и о возможности просмотра диагностических данных и о временной шкале, однако некоторые из возможностей остались «за кадром» большинства публикаций. Именно о них — далее.
- Запуск от имени администратора в окне «Выполнить». Нажав клавиши Win+R и введя туда какую-либо команду или путь к программе вы запускаете её от имени обычного пользователя. Однако теперь появилась возможность запуска от имени администратора: просто удерживайте клавиши Ctrl+Shift, нажимая «Ок» в окне «Выполнить».

- Ограничение пропускной способности Интернета для загрузки обновлений. Зайдите в Параметры — Обновление и безопасность — Дополнительные параметры — Оптимизация доставки — Дополнительные параметры. В указанном разделе вы можете ограничить пропускную способность для скачивания обновлений в фоновом режиме, на переднем плане и «раздачи» обновлений для других компьютеров.

- Ограничение трафика для Интернет-подключений. Зайдите в Параметры — Сеть и Интернет — Использование данных. Выберите подключение и нажмите кнопку «Установить лимит».

- Отображение использования данных подключением. Если в разделе «Сеть и Интернет» нажать правой кнопкой мыши по «Использование данных», а затем выбрать пункт «Закрепить на начальном экране», то в меню Пуск появится плитка, отображающая использование трафика различными подключениями.

Пожалуй, это все пункты, о которых редко упоминают. Но есть и другие нововведения в обновленной десятке, подробнее: Что нового в Windows 10 1803 April Update.
Далее — о различных секретах Windows 10 предыдущих версий (многие из которых работают и в последнем обновлении), о которых вы могли не знать.
Защита от вирусов-шифровальщиков (Windows 10 1709 Fall Creators Update и новее)
В последнем обновлении Windows 10 Fall Creators Update появилась новая функция — контролируемый доступ к папкам, призванная защитить от несанкционированного изменения содержимого этих папок вирусами-шифровальщиками и другим вредоносным ПО. В April Update функция переименована в «Защита от программ-шантажистов».

Подробно о функции и её использовании в статье: Защита от шифровальщиков в Windows 10.
Скрытый проводник (Windows 10 1703 Creators Update)
В Windows 10 версии 1703 в папке C:\Windows\SystemApps\Microsoft.Windows.FileExplorer_cw5n1h2txyewy присутствует проводник с новым интерфейсом. Однако, если запустить файл explorer.exe в этой папке, ничего не произойдет.
Для запуска нового проводника вы можете нажать клавиши Win+R и ввести следующую команду
explorer shell:AppsFolder\c5e2524a-ea46-4f67-841f-6a9465d9d515_cw5n1h2txyewy!App
Второй способ запуска — создать ярлык и в качестве объекта указать
explorer.exe "shell:AppsFolder\c5e2524a-ea46-4f67-841f-6a9465d9d515_cw5n1h2txyewy!App"
Окно нового проводника выглядит как на скриншоте ниже.

Он куда менее функционален, чем обычный проводник Windows 10, однако, допускаю, что для владельцев планшетов может оказаться удобным и в будущем эта функция перестанет быть «секретной».
Несколько разделов на флешке
Начиная с Windows 10 1703, система поддерживает полноценную (почти) работу со съемными USB накопителями, имеющими несколько разделов (ранее для флешек, определяющихся как «съемный накопитель», содержащих несколько разделов, был виден только первый из них).

Подробно о том, как это работает и как разделить флешку на две подробно в инструкции Как разбить флешку на разделы в Windows 10.
Автоматическая чистая установка Windows 10
Windows 8 и Windows 10 с самого начала предлагали опции для автоматической переустановки системы (сброса) из образа восстановления. Однако, если использовать этот способ на компьютере или ноутбуке с предустановленной производителем Windows 10, то после сброса возвращаются и все программы, предустановленные производителем (часто ненужные).

В Windows 10 версии 1703 появилась новая функция автоматической чистой установки, которая в том же сценарии (или, например, если использовать эту возможность сразу после покупки ноутбука), полностью переустановит ОС, но утилиты производителя исчезнут. Подробнее: Автоматическая чистая установка Windows 10.
Режим игры Windows 10
Еще одно нововведение в Windows 10 Creators Update — игровой режим (или режим игры, как он указан в параметрах), призванный выгрузить неиспользуемые процессы и тем самым увеличить FPS и в целом повысить производительность в играх.
Чтобы использовать игровой режим Windows 10, выполните следующие действия:
- Зайдите в Параметры — Игры и в разделе «Режим игры» включите пункт «Использовать режим игры».

- Затем, запустите игру, для которой вы хотите включить игровой режим, затем нажмите клавиши Win+G (Win — это клавиша с эмблемой ОС) и выберите кнопку настроек на открывшейся игровой панели.

- Установите отметку «Используйте для этой игры игровой режим».

Отзывы об игровом режиме неоднозначные — некоторые тесты говорят о том, что он действительно может прибавить несколько FPS, в некоторых эффекта не заметно или он даже обратен ожидаемому. Но попробовать стоит.
Обновление (август 2016): в новой версии Windows 10 1607 появились следующие не заметные на первый взгляд возможности
- Сброс сетевых настроек и параметров Интернет подключений одной кнопкой
- Как получить отчет об аккумуляторе ноутбука или планшета в Windows 10 — включая информацию о количестве циклов перезарядки, проектной и фактической емкости.
- Привязка лицензии к учетной записи Майкрософт
- Сброс Windows 10 с помощью Refresh Windows Tool
- Автономный Защитник Windows (Windows Defender Offline)
- Встроенная раздача Интернета по Wi-Fi с ноутбука в Windows 10
Ярлыки в левой части меню Пуск
В обновленной версии Windows 10 1607 Anniversary Update вы могли заметить ярлыки, располагающиеся в левой части меню Пуск, как на скриншоте.

При желании, вы можете добавить дополнительные ярлыки из числа представленных в разделе «Параметры» (клавиши Win+I) — «Персонализация» — «Пуск» — «Выберите, какие папки будут отображаться в меню Пуск».

Тут есть один «секрет» (работает только в версии 1607), позволяющий изменить системные ярлыки на свои собственные (не работает в более новых версиях ОС). Для этого, зайдите в папку C:\ ProgramData\ Microsoft\ Windows\ Start Menu Places. В ней вы обнаружите те самые ярлыки, которые включаются и отключатся в вышеуказанном разделе настроек.

Зайдя в свойства ярлыка, вы можете изменить поле «Объект» таким образом, чтобы он запускал то, что требуется именно вам. А переименовав ярлык и перезапустив проводник (или компьютер), вы увидите, что изменилась и подпись к ярлыку. Поменять иконки, к сожалению, нельзя.

Консольный вход в систему
Еще одна интересная вещь — вход в Windows 10 не с помощью графического интерфейса, а посредством командной строки. Польза сомнительна, но для кого-то может оказаться интересным.
Для включения консольного входа, запустите редактор реестра (Win+R, ввести regedit) и перейдите к разделу реестра HKEY_LOCAL_MACHINE\ SOFTWARE\ Microsoft\ Windows\ CurrentVersion\ Authentication\ LogonUI\ TestHooks и создайте (кликнув правой кнопкой мыши в правой части редактора реестра) параметр DWORD с именем ConsoleMode, после чего установите для него значение 1.

При следующей перезагрузке, вход в Windows 10 будет осуществляться с помощью диалога в командной строке.

Секретная темная тема Windows 10
Обновление: начиная с Windows 10 версии 1607, темная тема не является скрытой. Теперь ее можно найти в Параметры — Персонализация — Цвета — Выберите режим приложения (светлый и темный).
Заметить эту возможность самостоятельно не получится, но в Windows 10 присутствует скрытая темная тема оформления, которая применяется к приложениям из магазина, окнам настройки и некоторым другим элементам системы.
Активировать «секретную» тему можно через редактор реестра. Для его запуска, нажмите клавиши Win+R (где Win — клавиша с эмблемой ОС) на клавиатуре, а затем введите regedit в поле «Выполнить» (а можно просто ввести regedit в поле поиска Windows 10).
В редакторе реестра перейдите к разделу (папки слева) HKEY_CURRENT_USER\ SOFTWARE\ Microsoft\ Windows\ CurrentVersion\ Themes\ Personalize\

После этого кликните в правой части редактора реестра правой кнопкой мыши и выберите пункт Создать — Параметр DWORD 32 бита и задайте ему имя AppsUseLightTheme. По умолчанию его значение будет равно 0 (ноль), это значение и оставьте. Закройте редактор реестра и выйдите из системы, а затем снова зайдите (или перезагрузите компьютер) — темная тема Windows 10 будет активирована.

Кстати, в браузере Microsoft Edge вы также можете включить темную тему оформления через кнопку параметров в правом верхнем углу (первый пункт настроек).
Информация о занятом и свободном месте на диске — «Хранилище» (Память устройства)
Сегодня, на мобильных устройствах, а также в OS X можно довольно легко получить информацию о том, чем и насколько занят жесткий диск или SSD. В Windows для этого ранее приходилось использовать дополнительные программы для анализа содержимого жесткого диска.
В Windows 10 появилась возможность получить основную информацию по содержимому дисков компьютера в разделе «Все параметры» — «Система» — «Хранилище» (Память устройства в последних версиях ОС).

При открытии указанного раздела настроек, вы увидите список подключенных жестких дисков и SSD, кликнув по которым получите информацию о свободном и занятом месте и увидите, чем именно оно занято.

Нажав на любой из пунктов, например, «Системные и зарезервированные», «Приложения и игры», можно получить более детальную информацию по соответствующим элементам и месту на диске, занимаемому ими. См. также: Как очистить диск от ненужных данных.
Запись видео с экрана
При наличии поддерживаемой видеокарты (почти все современные) и последних драйверов к ней, вы можете использовать встроенную функцию DVR — записи игрового видео с экрана. При этом, можно записывать не только игры, но и работу в программах, единственное условие — развернуть их на полный экран. Настройки функции осуществляются в параметры — Игры, в разделе «DVR для игр».

По умолчанию, чтобы открыть панель записи экранного видео, достаточно нажать клавиши Windows + G на клавиатуре (напомню, чтобы панель открылась, текущая активная программа должна быть развернута на весь экран).

Жесты тачпада ноутбука
В Windows 10 появилась поддержка множества жестов тачпада для управления виртуальными рабочими столами, перехода между приложениями, скроллинга и подобных задач — если вы работали за MacBook, вы должны понимать, о чем речь. Если нет — попробуйте в Windows 10, это очень удобно.
Для работы жестов необходим совместимый тачпад на ноутбуке и поддерживаемые драйвера. Жесты тачпада Windows 10 включают в себя:
- Скроллинг двумя пальцами по вертикали и горизонтали.
- Увеличение и уменьшение масштаба сведением или разведением двух пальцев.
- Правый клик, осуществляемый касанием двумя пальцами.
- Просмотр всех открытых окон — провести тремя пальцами по направлению от себя.
- Показать рабочий стол (свернуть приложения) — тремя пальцами к себе.
- Переключение между открытыми приложениями — тремя пальцами в обе стороны по горизонтали.
Настройки тачпада вы можете найти в «Все параметры» — «Устройства» — «Мышь и сенсорная панель».
Удаленный доступ к любым файлам на компьютере
OneDrive в Windows 10 позволяет получить доступ к файлам на вашем компьютере, причем не только тем, которые хранятся в синхронизируемых папках, но и к вообще любым файлам.

Для включения функции, зайдите в настройки OneDrive (правый клик по значку OneDrive — Параметры) и задействуйте функцию «Разрешить использование OneDrive для извлечения всех моих файлов на этом компьютере. Нажав пункт «Подробнее», вы можете прочитать дополнительную информацию об использовании функции на сайте Microsoft.
Комбинации клавиш в командной строке
Если вы часто пользуетесь командной строкой, то в Windows 10 вас может заинтересовать возможность использования стандартных сочетаний клавиш Ctrl+C и Ctrl+V для копирования и вставки и не только.

Для того, чтобы задействовать эти возможности, в командной строке нажмите по иконке слева вверху, а затем зайдите в «Свойства». Уберите отметку с «Использовать прежнюю версию консоли», примените настройки и перезапустите командную строку. Там же, в настройках, можно перейти к инструкции по использованию новых возможностей командной строки.
Таймер создания скриншотов в приложении «Ножницы»
Мало кто использует, в общем-то, неплохое стандартное приложение «Ножницы» для создания скриншотов экрана, окон программ или определенных областей на экране. Тем не менее, пользователи у него все-таки есть.

В Windows 10 «Ножницы» обзавелись возможностью задать задержку в секундах перед созданием скриншота, что может быть полезно и раньше реализовывалось только сторонними приложениями.
Встроенный PDF принтер

В системе появилась встроенная возможность печати в PDF из любого приложения. То есть, если вам нужно сохранить любую интернет-страницу, документ, картинку или что-то еще в PDF, вы можете просто выбрать «Печать» в любой программе, а в качестве принтера указать Microsoft Print to PDF. Ранее сделать это возможно было только путем установки стороннего ПО.
Встроенная поддержка MKV, FLAC и HEVC
В Windows 10 по умолчанию присутствует поддержка кодеков H.264 в контейнере MKV, аудио без потерь в формате FLAC, а также видео, закодированного с использованием кодека HEVC/H.265 (который, судя по всему, в ближайшем будущем будет использоваться для большинства 4K видео).

Кроме этого, сам встроенный проигрыватель Windows, судя по информации в технических изданиях, показывает себя более производительным и стабильным, чем многие аналоги, наподобие VLC. От себя отмечу, что в нем появилась удобная кнопка для беспроводной передачи воспроизводимого контента на поддерживаемый телевизор.
Прокрутка содержимого неактивного окна
Еще одна новая функция — прокрутка содержимого неактивных окно. То есть, например, вы можете скроллить страницу в браузере, на «заднем плане», общаясь в это время в Skype.

Настройки этой функции вы можете найти в «Устройства» — «Сенсорная панель». Там же можно настроить, на сколько строк прокручивается содержимое при использовании колесика мыши.
Полноэкранное меню пуск и режим планшета
Несколько моих читателей задавали в комментариях вопросы на тему того, как включить меню пуск Windows 10 на весь экран, как это было в предыдущей версии ОС. Нет ничего проще, причем сделать это можно двумя способами.
- Зайдите в параметры (через центр уведомлений или клавишами Win+I) — Персонализация — Пуск. Включите параметр «Открывать начальный экран в полноэкранном режиме».
- Зайдите в параметры — Система — Режим планшета. И включите пункт «Включать дополнительные возможности сенсорного управления Windows при использовании устройства в качестве планшета». При его включении активируется полноэкранный пуск, а также некоторые жесты из 8-ки, например, закрытие окно перетаскиванием их за верхний край экрана вниз.
Также, включение режима планшета по умолчанию находится в центре уведомлений в виде одной из кнопок (если вы не меняли набор этих кнопок).
Смена цвета заголовка окна
Если сразу после выхода Windows 10 смена цвета заголовка окна осуществлялась манипуляциями с системными файлами, то после обновления до версии 1511 в ноябре 2015 года, такая возможность появилась в настройках.
Для того, чтобы воспользоваться ею, зайдите в «Все параметры» (это можно сделать нажатием клавиш Win+I), откройте раздел «Персонализация» — «Цвета».
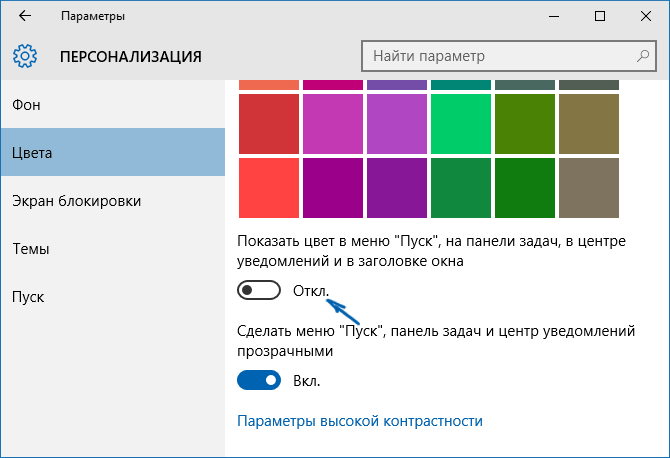
Выберите цвет и включите переключатель «Показать цвет в меню Пуск, на панели задач, в центре уведомлений и в заголовке окна». Готово. Кстати, можно поставить произвольный цвет окна, а также установить цвет для неактивных окон. Подробнее: Как изменить цвет окон в Windows 10.
Может заинтересовать: Новые возможности системы после обновления Windows 10 1511.
Для тех, кто обновился с Windows 7 — меню Win + X
Несмотря на то, что эта возможность уже присутствовала в Windows 8.1, для пользователей, которые обновились до Windows 10 с семерки считаю нужным об этом рассказать.
При нажатии клавиш Windows + X или при правом клике мышью по кнопке «Пуск», вы увидите меню, очень удобное для быстрого доступа ко многим элементам настройки и администрирования Windows 10, для запуска которых раньше приходилось выполнять больше действий. Очень рекомендую привыкнуть и использовать в работе. См. также: Как редактировать контекстное меню Пуск Windows 10, Новые комбинации клавиш Windows 10.
Секреты Windows 10 — видео
И обещанное видео, в котором показаны некоторые вещи из описанных выше, а также некоторые дополнительные возможности новой операционной системы.
На этом закончу. Есть и некоторые другие малозаметные нововведения, но все основные, которые могут заинтересовать читателя, кажется, упомянул. Полный список материалов по новой ОС, среди которых вы с большой вероятностью найдете интересные для себя доступен на странице Все инструкции по Windows 10.







Павел
Странно что в обновлении статьи, не указана такая функция как Windows Ink, которая появилась в версии Windows 10 1607 Anniversary Update.
Ответить
Dmitry
Просто не могу ее опробовать. Как и большинство пользователей, предполагаю. Так же и по обновлениям Cortana ничего не указано у меня.
Ответить
Павел
Почему не можете, Дмитрий ? В чем проблема ? Cortana — да, отсутствует русский язык. Но Windows Ink работает, и она поинтересней чем стандартные ножницы.
Ответить
Dmitry
Упс. Бы не прав (был уверен, что на десктопе без сенсорного экрана не запустить, сейчас увидел, что это не так).
Ответить
egor
Расстроен, не работает «Консольный вход в систему» ,все сделал по инструкции, ничего не поменялось после рр.. грусть , так же с более важной функцией «Ярлыки в левой части меню Пуск» — то же ничего, расположения файла,к ак и название-меняются, но ничего не происходит, даже после рр.
Ответить
Dmitry
Ярлыки в левой части больше не работают (после очередного обновления), это да. А вот консольный вход вроде бы должен, нужно проверить.
Ответить
Илья
Здравствуйте, Дмитрий! Вчера столкнулся с такой проблемой. Сначала всё было хорошо, я пользовался компьютером как обычно, затем играл мой брат. После он его выключил, а через некоторое время я включил его и обомлел. Как только загрузилась винда, была табличка на рабочем столе: не удалось войти в учетную запись, либо вы сейчас выходите, либо все ваши файлы удалятся. Понятное дело, я испугался. Вышел из учетной, зашел, тоже самое. Запускал восстановление в обычном режиме, не пошло. Перезагрузился. Попробовал ещё-не пошло. Затем перезагрузился и запустилось автоматическое восстановление системы, я уже подумал, что всё замечательно будет, но нет. И оно не прошло. Перезагружаюсь. Появляются таблички с возможными вариантами: выйти и выкл ПК или дополнительные параметры, нажав на которые, появился ещё один список: восстановление, безопасный режим и что-то ещё. Клацаю восстановление. Запускается, успешно. Замечу, что все эти восстановления были направлены на 1 единственную точку восстановления. Вы можете объяснить, что это было? А то уже винду хотел сносить.
Ответить
Dmitry
Не встречал таких табличек. Возможно вы неверно текст передаете… А может и вирус какой-то (хотя не очень похоже) В общем не могу ответить точно. Если вдруг будет следующий раз, сфоткайте или точно перепишите, что там сообщается.
Ответить
Марс
Вышло обновление (август 2016) Windows 10 1607. У меня установлено Windows 10 Pro 1511? Нужно ли установить это обновление или оно само когда нибудь обновится?
Ответить
Dmitry
Если не отключали обновления и все остальные обновления ставятся, то когда-нибудь само установится. При наличии на hdd 20 с чем-то ГБ свободного пространства.
Ответить
Марс
Накопительный пакет обновления для Windows 10 Version 1511 успешно установлен 11.08.2016 и обновление системы безопасности и средство удаления вредоносных программ тоже обновилось. Я имею ввиду обновиться ли Windows 10 1511 на Windows 10 1607 ?
Ответить
Dmitry
Обновится. При условии, что центр обновления включен и места на системном диске (для файлов установки) достаточно.
Ответить
София
1) Как поменять самой Windows 10 обратно на Windows 7?
2) Где можно скачать безопасно и качественную Windows 7?
3) И как сделать мою USB флешку загрузочной? Быстро, легко и ничего не скачивая?
Ответить
Dmitry
1) https://remontka.pro/windows-10-rollback/ или переустановить 7-ку с нуля.
2) с сайта Microsoft. Вот так: https://remontka.pro/download-windows-7-8-10-original-iso-microsoft/ только, естественно, нужна лицензия (ключ).
3) не сочетается быстро и легко + ничего не скачивая. А легко и скачивая — есть куча программ для этого, в вашем случае Windows 7 USB/DVD Download Tool
Ответить
Олег
Windows 10 удалил без спроса лицензионный Office 2007. Остался нелицензионный Office 2010 который Windows 10 предлагает активировать. Если снести нелицензионный Office 2010 и заново установить лицензионный Office 2007 он не будет удален Windows 10 ? Как запретить Windows 10 удаление без спроса программ с компьютера?
Ответить
Dmitry
Олег, я не встречался с подобным. Уверен, что если поступить по вашему сценарию (удалить 2010, поставить лицензию 2007), все будет ок.
Ответить
Akroman
По идее офис 2007 должен заработать, а вот удаление программ я встречал только раз — при установке Юбилейного обновления, когда система считала некоторые программы несовместимыми (в моем случае пара заводских программ асуса, до которых мне не было дела), а вот уже потом никаких удалений
Ответить
LinkinPro
Все будет ОК, если конечно осталось барахло Офиса в AppData и т.д.
Ответить
Татьяна
После последнего обновления Windows 10 в браузере Google Chrome при открывании у некоторых сайтов возникла проблема. В сведении о сайте пишет «подключение к веб-сайту не защищено». Failed to load resource: net::ERR_INSECURE_RESPONSE
Failed to load resource: the server responded with a status of 500 (Request Blocked) и дальше
Ответить
Dmitry
Здравствуйте. А попробуйте временно отключить антивирус, исчезает ли проблема?
Только в Chrome? (просто в новостях было, что именно обновление хрома недавнее вызывало проблемы с защищенными соединениями у некоторых пользователей).
Новых расширений в хроме не появилось? (попробовать отключить)
Ответить
Сергей
Здравствуйте, Дмитрий! Была «Виста» (заводская), потом 7-ка, теперь стоит 10. После висты на «Д» диске осталась программа восстановления RECOVERY. Просто очистить диск не выходит. Как ПРАВИЛЬНО удалить эту РЕКО, лишних 10Гб не помеха. Спасибо
Ответить
Dmitry
Тут четко не отвечу. Тут бы посмотреть как это выглядит и что там. Это именно папка Recovery, не отдельный раздел?
Можно посмотреть, предлагается ли очистить что-то в Win+R — cleanmgr — очистить системные файлы.
А если просто ее удалять, что сообщают?
Ответить
Сергей
Здравствуйте, Дмитрий! К удалению Рековери. Судя по всему это раздел, т.к. при простом «Удалить» просит разрешение от «Система» на удаление HDDRECOVERY. Есть такой сайт «Remontcomputera» (очень продвинутый сайт, практически ВСЁ о компах), так после обращения они, действительно посоветовали как это сделать: «открыть диск, найти раздел, очистить раздел и т.д. Я не решился, сложновато. Вот и обратился к вам. Может есть путь попроще. Дмитрий, как прикрепить фото к сообщению. Я бы сделал фото папки с содержимым , может это помогло бы . Спасибо.
Ответить
Сергей
Дмитрий, где лучше скачать программу AOMEI Partition Assistant. Хочу с её помощью попробовать удалить HDDRECOVERY? оставшуюся от «Висты» Спасибо.
Ответить
Dmitry
Лучше всего на официальном сайте disk-partition.com/free-partition-manager.html
А насчет раздела — ну как и любой другой раздел, проще всего наверное — удалить через «управление дисками», но и через Aomei тоже можно (к тому же через управление дисками может не получиться потом присоединить его к имеющемуся диску).
Ответить
Fedor
У меня проблема такого характера
Поставил Windows 10 и помимо моей учетной записи есть еще запись «Никита Смирнов», которую я не могу удалить. Что это и как с этим справиться?
Ответить
Dmitry
Не знаю. Т.е. вы установили систему с нуля и у вас там неизвестный вам Никита? Тогда может это какая-то криво сделанная сборка? Вообще, если у вашего пользователя есть права администратора, то в параметры — учетные записи — семья и другие люди, вы можете удалить лишние учетные записи.
В отдельной статье у меня про создание нового пользователя, но там же можно получить представление об их удалении: https://remontka.pro/create-new-user-windows-10/
Ответить
Сергей
Интересная информация, полезная, много нужного. Но при попытке сохранить статью в пдф или отправить на печать, поверх текста вылазит баннер с названием сайта и главные кнопки — текст становится нечитабельным, и так по всему сайту с любой статьей. Появляется большое желание работать с другим сайтом. Примите к сведению.
Ответить
Dmitry
Странно. Сейчас проверил вывод на печать и PDF.. конечно, совершенно неудобный вид, тут согласен и спасибо, но: поверх текста ничего нигде не налазит….
Ответить
Tema 47
Добрый день! У меня Windows 10 Pro 1607 ставил 24.12.16. Затем поставил все официальные драйвера и некоторые программы, а затем установил aoemi onekey recovery 1.6. Все отлично, все работает, да вот только выскакивает ошибка в auslogics boost speed 0x80070057 связанная с планировщиком задач. Я когда в этой программе ставлю в настройках галку запуск при старте windows и вылетает ошибка. Компания ничем не смогла помочь. Что делать? Заранее спасибо!
Ответить
Dmitry
Ну тут я не помогу. Подобным софтом не пользуюсь (хотя встречал сообщения о такой проблеме) и решения не знаю.
Ответить
ART
Здравствуйте.
А есть ли какая секретная функция, которая отключает «эффект размытия» когда нажимаешь или удерживаешь ЛКМ на иконке в пуске или на тексте в меню параметры?
Ответить
Dmitry
Здравствуйте.
Странно, но у меня никаких эффектов, похоже на размытие нет в этих местах (и я на других компьютерах не замечал)
Тем не менее, возможно, вот то, что вы ищете:
1. правый клик по пуску — система
2. слева нажимаем «дополнительные параметры системы»
3. вкладка «дополнительно», раздел «быстродействие» — параметры
4. вкладка «визуальные эффекты».
Ответить
ART
Попробовал все 4 функции (в разделе быстродействие) ничего не изменилось. (для инф. винда и драйвер видеокарты обновлялись в январе 2017).
Для наглядности вот так это выглядит в меню пуск (здесь удерживаю ЛКМ на значке блокнот)
А здесь в меню пуск на тексте «Система»
Ответить
Dmitry
Так это же не размытие (степень размытости букв не меняется, судя по обоим скриншотам, а та, что присутствует — это ClearType https://remontka.pro/setup-cleartype-windows/ ). Просто выделение. От этого избавиться нельзя
Ответить
хочузнать
а можно узнать секрет значений параметров в редакторе реестра ? вот например 20000 что означает или вот 5 что это ?
Ответить
Dmitry
Смотря о каком параметре идет речь. Т.е. эти значения могут означать что угодно: например, цвет, номер опции, значение какого-то параметра оборудования и т.д.
Ответить
Артур
Здравствуйте, Дмитрий!
У меня такая проблема: при установке обновлений виндовс 10 комп зависает примерно на 40%, потом вылезает табличка: windows could not configure one or more system components. to install windows, restart the computer and then restart the installation. Я перезагружаю комп и он восстанавливается с ранее записанной точки. А потом опять предлагает установить обнову и так по кругу. Можно, конечно, не устанавливать, но напрягает постоянно выскакивать окно, что надо бы обновиться. Да и просто запрещать обнову не хочется. Может можно как-то вычислить, из-за какой конкретно обновы проблема и просто запретить именно ее? А остальные пусть себе новятся сколько хотят.
Ответить
Dmitry
Здравствуйте.
Попробуйте зайти в просмотр событий (открыть легко через поиск в панели задач) Windows — журналы — установка и там посмотреть ошибки (удобно сделать сразу после сбоя установки обновления).
Также может оказаться полезным (хоть контекст и несколько иной, но в вашем случае тоже может сработать): https://remontka.pro/updates-not-downloading-windows-10/
Ответить
Елена
Здравствуйте. У меня ноутбук ASUS X555D, привезенный из США. Я решила установить русскую версию, и мне вроде как поставили. В сервисе. Но… Прошло какое-то время и захотелось мне все-таки на этот комп внимательнее посмотреть. Выясняю следующее. На панели стоит WINDOWS 10, а мне поставили 8.1. Правильно ли поставили именно эту версию? Все бы может и ничего, но когда открывается окно с характеристиками компьютера, весь текст дергается. Что бы это значило? Можно ли переустановить обратно 10-ку. И еще они (мастера) установили антивирус Касперский. Который во-первых, я не просила, а во-вторых, меня не устраивают платные версии как таковые, и в третьих, я знаю, что есть базовый защитник. Можно ли его удалить ( так и хочется написать непечатным словом в адрес мастеров) и остаться при том, что есть, то есть при встроенном варианте? Заранее спасибо за ответ.
Ответить
Dmitry
Здравствуйте.
0) Елена, прежде всего я не понимаю, что значит «на панели стоит Windows 10».
1) Текст не может дергаться из-за версии Windows, тут что-то другое. Возможно, проблемы с драйверами видеокарты.
2) Да, можно установить Windows 10. Можно сделать загрузочную флешку с официального сайта Майкрософт и установить самостоятельно с флешки.
3) Удалить антивирус Касперского тоже можно, например с помощью официальной утилиты: support.kaspersky.ru/1464
Ответить
Елена
Дмитрий! По-поводу того, что Вы не поняли, это я так объясняю. : ) На ноутбуке, на лицевой стороне, на корпусе, есть наклейка — OS WIN 10. То есть я понимаю, что это лицензионная десятка. Правильно ведь? И у меня непонимание в связи с этим. А как они 8 ку-то загрузили? Это можно, и нормально в принципе? Можно ее и оставить? Я не понимаю этого совсем, поэтому и спрашиваю… Сейчас я стою перед выбором, потребовать установить 10-ку, или оставить 8-ку? Что лучше?
Ответить
Dmitry
Понял вас.
Как они загрузили — это не сложно. Просто взяли и установили, не факт что лицензию. Но это возможно, да.
Можно и оставить. Но можно и установить 10-ку, правда для начинающего пользователя может оказаться сложно (не обязательно). На мой взгляд, для ноутбука, изначально поставлявшегося с Windows 10, лучше иметь именно её.
Ответить
Елена
Спасибо большое Дмитрий, я поняла Вас. Теперь я знаю, что мне говорить в сервисе. : )
Ответить
Елена
Спасибо Дмитрий, за подробное объяснение.
Ответить
Елена
Здравствуйте Дмитрий. Опять вопрос про мой несчастный Асус. Можете ли Вы помочь мне в переустановке Windows и еще, мне нужна матовая матрица. Ответьте пожалуйста на мою почту. С уважением, Елена.
Ответить
Dmitry
Елена, я не знаю, как я вам могу помочь. Я помогаю, насколько могу статьями на сайте, а физически сам — нет.
Ответить
Руслан
Оч-чень интересный, полезный ресурс. Не обращаясь к иным источникам, можно серьёзно «натаскаться». Огромная благодарность авторам. Дальнейших успехов всём.
Ответить
Dmitry
Спасибо за отзыв!
Ответить
Дмитрий
Да неинтересный это ресурс.
Все статьи здесь, это хороший рерайт, то есть переписанные на других сайтах.
А это вообще статья старая.
Ответить
Dmitry
Статья эта просто пополняется новой информацией по мере ее появления, а старую не удаляю (но стараюсь изменять в соответствии с изменениями 10-ки). И в данный момент вся «верхняя часть» статьи обновлена и дополнена.
Ну а насчет неинтересного ресурса — как скажете, конечно, вот только пишу я тут сам, рерайтить мне было бы затратнее по усилиям и времени, чем писать из головы, самостоятельно проделывая то, что описывается.
Ответить
BoB4uk
Да не обращаете внимания на этих троллей, это от зависти! Было-бы не интересно, шел бы лесом, а не читал/писал-бы здесь!
Ответить
Вадим
Тоже поддерживаю. Сайт отличный! И постоянно улучшается! Совершенно невыносимо смотреть без рекламы, по крайней мере я не замечаю. За что постоянно шлю «+» в карму.
Но вот вопрос надо было в Microsoft Print to PDF в Win10\ 1703 конверт распечатать, а нужного размера листа в списке нет. Как добавить или изменить имеющиеся?
Заранее благодарен. И низкий поклон за труд.
Ответить
Dmitry
Хм… вообще, если зайти в устройства и принтеры — правый клик по Print to PDF — настройка печати — то в дополнительных параметрах можно выбрать размер Letter, вот только какому конверту он соответствует — не знаю. А ручного задания размеров не нашел.
Ответить
Саня
я еще посоветовал, функцию раздачи вай фая с компа, (в 10 упростили) и встроенную замену Тим виверу, удаленный помощник
Ответить
Евгений
Сайт полезный и интересный, много раз выручали Ваши советы. Спасибо.
Ответить
Dmitry
Спасибо за отзыв!
Ответить
Борис
Очень полезная информация. Только темный фон приложения можно переключать в вкладке цвет, после обновления 1703
Ответить
Борис
И вообще очень полезный сайт. А злопыхатели всегда найдутся. Я бы даже не комментировал их перлы.
Ответить
георгий
Здравствуйте. купил новый комп конечно с windows 10 лицензированный. но столкнулся с такой проблемой. установил uTorrent т.к скачиваю я практически все с торрента, установилось программа без проблем но при закачивания любого файла выходит так называемый «Синий Экран Смерти» где написано что ваш комп нашел ошибку и будет перезагружен через 10 секунд. комп перезагружается но если вновь соединяет интернет с торентом (а торрент автоматически запускает загрузку) но вновь та же процедура до тех пор пока не отк. торрент. подскажите можно ли это как то устранить или в чем может быть проблема. на Windows 7 все работает прекрасно установлен тот же торрент.
Ответить
Dmitry
Возможно, в драйверах сети: посмотрите, не выпустил ли производитель компа или материнки обновления.
Ответить
Саша Боркин
Уважаемый автор, статья полезная и интересная, но я долго не мог понять, что значит «темная тема». Прочитайте именно так как написано, это можно трактовать как «крутая тема» или «нормальная тема». Используйте букву Ё, она находится в левом верхнем углу клавиатуры. Спасибо!
Ответить
andysha
Нашёл ещё один жест тачпада — просто тапнуть тремя пальцами, откроется поиск
Ответить
Александр
Здравствуйте, мой ноутбук lonovo z585 обновил с win 7 до win 10 и теперь после загрузки windows экран автоматически гаснет с экраном все в порядке так как первые 15 секунд после нажатия вкл он загружается а перед появлении выбора пользователя он тухнет и увидеть содержимое экрана можно если только подключить другой монитор. а когда ставишь завершение работы экран включается и написано «завершение работа на синем фоне»
Ответить
Dmitry
Здравствуйте. А пробовали, пока подключен другой монитор установить все официальные драйверы с сайта Lenovo под вашу модель, особенно на чипсет и видео (даже если там нет под 10-ку, а только под предыдущие ОС).
Ответить
Александр
Здравствуйте Дмитрий помогите пожалуйста мне дело в том что я установил виндовс 10 обновил до виндовс 10 pro 1703 всё работает отлично но на днях столкнулся с такой проблемой, скачал игру миньоны из магазина установил но сразу не играл потом через какое-то время сел за комп открыл игру поставил управление игрой через клавиатуру и какая-та фигня началась кнопки очень плохо срабатываю прям через раз капец как раздражает. Потом запустил режим планшета и зашол в игру снова и игра пошла отлично и кнопки быстро срабатывают. В чем проблема можно ли это исправить? Пробовал настройки клавиатуры залипание клавиш время срабатывания клавиш и т.д и .т.п Помогите пожалуйста в чем причина не пойму…. На все игры так реагирует клавиатура а в режиме планшета нормально… просто неудобно как то постоянно ставить режим планшета чтоб зайти в игру.
Ответить
Dmitry
Александр, я тут предполагаю, что какие-то особенности игры (кривовато её сделали), а не проблемы в системе.
Можно попробовать запускать ее без включения режима планшета на полный экран, нажав после запуска клавиши Win+Shift+Enter — возможно, это сработает.
Ответить
Геннадий
Обновление функций до Windows 10, версия 1803
Как В этой версии переместить (не переключить) строчку ввода языка клавиатуры вверх или вниз — Расположить русскую раскладку на верхней строке, а другие языки ниже. Спасибо
Ответить
Dmitry
Пуск — Параметры — Время и язык — Регион и язык, выбрать в списке один из языков, там стрелка появится для его перемещения.
Ответить
Ирина
Спасибо, Дмитрий за ваш сайт. Меня он спасал не один раз ))
Ответить
Dmitry
Спасибо за отзыв!
Ответить
Timur
Здравствуйте! В инете наткнулся на статью, где можно скачать для апрельскойверсии список для командной строки. Но телефон сел! Помогите, пожалуйста
Ответить
Dmitry
А в чем помочь, не вполне понял…
Ответить
Эдуард Николаевич
Добрый день,Дмитрий!
Я скачал Виндовс 1803 ПРО (17134.81). Все работает нормально.Но нигде не могу найти ответ-почему нет режима «гибернация» и можно ли его как-то вернуть?
Ответить
Dmitry
Здравствуйте. Драйверы все оригинальные поставили? Если да, то: https://remontka.pro/hibernation-windows-10/
Ответить
Эдуард Николаевич
Спасибо за ответ,мно там из «недоступных сейчас параметров» только
«спящий режим» и «блокировка».
Через командную строку тоже ничего не получается.
Ответить
Дмитрий
Очень интересная и полезная информация Спасибо за труды!
Ответить