Установка Windows 11 с флешки
 В этой инструкции подробно о том, как установить Windows 11 с USB флешки на компьютер или ноутбук. Процесс чистой установки подойдёт как для систем, полностью совместимых с новой операционной системой, так и для несовместимых с Windows 11 компьютеров: без поддержки доверенного платформенного модуля TPM 2.0 и TPM 1.2, с неподдерживаемым процессором (CPU) или режимом безопасной загрузки. Отличий в процессе не будет и в случае, если установка выполняется с установочного диска DVD.
В этой инструкции подробно о том, как установить Windows 11 с USB флешки на компьютер или ноутбук. Процесс чистой установки подойдёт как для систем, полностью совместимых с новой операционной системой, так и для несовместимых с Windows 11 компьютеров: без поддержки доверенного платформенного модуля TPM 2.0 и TPM 1.2, с неподдерживаемым процессором (CPU) или режимом безопасной загрузки. Отличий в процессе не будет и в случае, если установка выполняется с установочного диска DVD.
В случае, если ранее на вашем ПК или ноутбуке была установлена лицензионная Windows предыдущей версии, ключ во время установки Windows 11 вводить не требуется, а система будет автоматически активирована при подключении к Интернету, при условии, что вы установили ту же редакцию ОС — Pro (Профессиональная) или Home (Домашняя), для которой у вас ранее была цифровая или иной тип лицензии.
Создание загрузочного установочного USB-накопителя
Прежде чем приступить к установке, необходимо подготовить установочный USB-накопитель или, иначе — загрузочную флешку с файлами Windows 11. В случае с новой операционной системой в этой части есть нюансы, на которые следует обратить внимание:
- Если ваш компьютер или ноутбук полностью совместим с Windows 11, либо несовместимость выражается только в неподдерживаемом поколении процессора, вы можете использовать официальный способ создания загрузочной флешки с помощью Media Creation Tool, который будет рассмотрен ниже. Узнать, совместим ли компьютер, вы можете узнать способами, описанными в статье Как проверить совместимость с Windows 11.
- Если устройство не совместимо с минимальными требованиями Windows 11, чаще всего — отсутствует поддержка доверенного платформенного модуля TPM 2.0 или TPM 1.2 (эта версия подходит для чистой установки), потребуется создать установочный накопитель, используя альтернативные методы, самый простой из которых — Rufus: программа предлагает возможность записать установочный накопитель таким образом, чтобы установка выполнялась без проверки совместимости, подробнее о программе — в этом материале.
Для подготовки загрузочной флешки Windows 11 для чистой установки оригинальной системы официальным способом, предлагаемым Майкрософт, используйте следующие шаги:
- Зайдите на страницу установки Windows 11 на официальном сайте Майкрософт — https://www.microsoft.com/ru-ru/software-download/windows11
- В разделе «Создание установочного носителя Windows 11» нажмите «Скачать» и сохраните утилиту Media Creation Tool к себе на компьютер.
- Запустите утилиту, а затем примите условия лицензионного соглашения.

- На следующем экране вам будет предложено настроить язык и выпуск системы. По умолчанию выбраны параметры, соответствующие уже установленной на компьютере системы. При снятии отметки «Использовать рекомендуемые параметры для этого компьютера» вы сможете выбрать язык системы. Значение в поле «Выпуск» останется «Windows 11» — флешка будет содержать Windows 11 64-bit Pro и Home.

- Следующий этап — выбор создаваемого установочного носителя. Выбираем «USB-устройство флэш-памяти», если требуется флешка для установки.

- В списке съёмных накопителей выберите флешку, на которую будут записаны файлы установки. Все данные с USB-накопителя при этом будут удалены. Если вы ещё не подключили накопитель, подключите его, а затем нажмите «Обновить список дисков». Если при подключенной флешке она не отображается в списке, возможно, она определяется компьютером как «локальный диск», а не «съемный накопитель» — попробуйте использовать другой накопитель.

- Ожидайте процесса скачивания Windows 11 и записи файлов на подключенный съемный диск.
- По завершении создания загрузочной флешки вы получите сообщение «USB-устройство флэш-памяти готово», нажмите кнопку «Готово» для выхода из Media Creation Tool.

Если у вас есть собственный образ ISO Windows 11, который требуется использовать для установки, вместо предложенного официального метода, можно использовать другие способы создания загрузочной флешки Windows 11, позволяющие выполнить запись именно вашего образа.
Подготовка к установке и загрузка с флешки в БИОС (UEFI)
Перед чистой установки системы озаботьтесь сохранностью важных данных, в том числе с рабочего стола и из пользовательских папок, особенно если планируется выполнить форматирование системного диска. Хорошо, если есть возможность сохранить их на внешний накопитель; подходящий для случая, если текущая система установлена в режиме UEFI на диск GPT — сохранение на отдельный раздел диска (условно, «Диск D»).
Для того, чтобы выполнить загрузку с флешки с установочными файлами Windows 11, потребуется выполнить перезагрузку. Причем выбор именно пункта «Перезагрузка», а не «Завершение работы» и последующее включение компьютера в этом моменте может быть важным — завершение работы и включение при включенной функции быстрой загрузки Windows может помешать выполнить следующие шаги.
После перезагрузки используйте один из двух вариантов:
- Зайдите в БИОС (UEFI) и установите загрузочную флешку с Windows 11 первой в списке устройств загрузки. Вход в БИОС на настольных ПК обычно осуществляется нажатием клавиши Delete (Del) при включении. На ноутбуках — F2, но возможны и иные варианты. Как правило, внизу экрана отображается информация о клавише, которую нужно нажать для входа в настройки БИОС (to enter setup). Подробно: Как поставить загрузку с флешки в БИОС/UEFI.

- Используйте Boot Menu — специальное меню, открываемое другой клавишей и позволяющее однократно выбрать устройство загрузки, нам следует выбрать созданный установочный накопитель. Подробно: Как зайти в Boot Menu на компьютере или ноутбуке.
В обоих случаях учитывайте следующее важное требование при установке Windows 11 — загрузка должна осуществляться в UEFI-режиме, режим обычно можно настроить в БИОС, но следует знать о следующих нюансах:
- При использовании Boot Menu с включенным режимом UEFI и с поддержкой Legacy флешка в списке устройств загрузки может отображаться дважды. В этом случае выбираем экземпляр, имеющий пометку UEFI или EFI.
- На некоторых системах при наличии поддержки как Legacy, так и UEFI-режима, загрузка по умолчанию может выполняться в Legacy-режиме. Решение для такого случая — полностью отключить Legacy Support (также может называться CSM Support или Compatibility Support Mode) в БИОС, чтобы загрузка точно выполнялась в UEFI.
- В случае, если в настройках БИОС (обычно на вкладке, связанной с Security) есть опция безопасной загрузки Secure Boot, для установки Windows 11 её лучше включить.
- Возможна ситуация, когда USB накопитель не отображается среди доступных устройств загрузки. Возможные причины и решения описаны в инструкции Что делать, если БИОС или UEFI не видит загрузочную флешку.
После загрузки с дистрибутива Windows 11, вы либо сразу увидите логотип системы и попадёте в программу установки, либо увидите надпись «Press any key to boot from CD or DVD», во втором случае — просто нажмите любую клавишу на клавиатуре.
Процесс установки Windows 11 на компьютер или ноутбук
Далее подробно рассмотрим каждый этап чистой установки Windows 11, особенности действий при выборе разделов или создании учетной записи, отличия при установке Windows 11 Pro и Home.
Чтобы установить Windows 11 выполните следующие шаги:
- Первый экран установки предлагает выбрать язык, формат времени, метод ввода. По умолчанию установлен «Русский». Нажмите кнопку «Далее».

- Нажмите кнопку «Установить» в следующем окне.

- На некоторых компьютерах на этом этапе, а на некоторых — после 4-го или 5-го шага может появиться сообщение об ошибке: Запуск Windows 11 на этом компьютере невозможен. Этот компьютер не соответствует минимальным требованиям к системе для установки этой версии Windows.
 Это может быть связано с:
Это может быть связано с:- отключенной поддержкой TPM 2.0 или TPM 1.2 в БИОС, здесь может помочь описание способов включить поддержку TPM в БИОС/UEFI.
- отсутствием поддержки TPM — в этом случае следует использовать альтернативный метод создания загрузочной флешки, как было описано в начале инструкции.
- использованием Legacy режима для загрузки с установочной флешки.
- На устройствах, где производителем не была предустановлена одна из последних версий Windows, ключ которой хранится в UEFI, появится окно «Активация Windows» с предложением ввести ключ продукта. В большинстве случаев, если на этом компьютере или ноутбуке вам уже устанавливалась Windows 10 или Windows 11, имеется цифровая лицензия, хранящаяся у Майкрософт и ключ вводить не требуется: достаточно нажать «У меня нет ключа продукта», а после завершения установки и подключения к Интернету система активируется автоматически. При наличии приобретенного отдельно ключа или записанного ключа продукта предыдущей версии системы, введите его.

- В случае, если вы выбрали пункт «У меня нет ключа продукта», будет предложено выбрать редакцию операционной системы, обычно это Windows 11 Домашняя или Windows 11 Pro. Если ранее была установлена лицензионная система одного из указанных выпусков, даже предыдущей версии, для сохранения лицензии следует выбрать ту же версию, которая была установлена.

- Отметьте пункт «Я принимаю условия лицензионного соглашения» и нажмите кнопку «Далее».

- Этот шаг предлагает выбрать тип установки — это может быть «Обновление» с сохранением данных и только при наличии на компьютере системы, которую можно обновить, либо — «Выборочная: только установка Windows (для опытных пользователей)» с возможностью выбора раздела установки и возможности форматирования дисков, иначе — чистая установка Windows 11, именно в контексте этой инструкции рассматривается второй вариант.

- Откроется окно выбора раздела диска для установки. При наличии нескольких дисков HDD и SSD и в случае, если на компьютере уже была установлена операционная система, количество разделов на дисках может быть значительным, при этом при выборе некоторых из них могут появляться предупреждения или сообщения о том, что невозможно установить Windows в раздел диска (распространённые ошибки будут рассмотрены в следующем разделе инструкции). Далее подробно о вариантах действий и особенностях, на которые следует обратить в этом окне.

- Если у вас ранее была установлена другая система в режиме UEFI и раздел с ней расположен на одном из разделов, находящемся на «Диск 0», вы можете выбрать этот раздел и отформатировать его, затем нажать «Далее» для продолжения установки.
- Если выбранный раздел не форматировать — в этом случае файлы предыдущей системы после установки окажутся в папке Windows.old, включая файлы из пользовательских папок, таких как рабочий стол, документы и изображения.
- При наличии нескольких физических дисков на компьютере, они будут отображаться как Диск 0, Диск 1 и далее, каждый из них может иметь несколько разделов. Независимо от того, на какой из дисков вы решите установить Windows 11, попытка записи скрытых разделов с загрузчиком будет предпринята сначала на Диск 0. Это может оказаться важным: например, если вы устанавливаете систему на SSD под номером 1, а загрузчик оказался на HDD, отображаемом как Диск 0, при отключении HDD система с SSD перестанет загружаться. Возможные решения: физически отключить не системные диски на время установки, изменить порядок следования дисков (если такая опция предусмотрена в БИОС, обычно — отдельно от параметров загрузки), поменять шлейфы SATA между дисками (для накопителей с этим интерфейсом), чтобы диск в программе установки отображался как Диск 0.
- В некоторых случаях на фирменных ПК, ноутбуках и моноблоках на диске может находиться скрытый раздел размером около 10-20 Гб. Обычно это раздел с резервной копией системы для экстренного восстановления, я рекомендую его оставить, но, если вы уверены, что он не потребуется — возможно удаление.
- В случае, когда установка производится на один из разделов на Диск 0, а важных данных на этом физическом диске нет, оптимальный подход — удалить все разделы на этом диске с помощью кнопки «Удалить», затем, не выполняя создание разделов и форматирование, выбрать «Незанятое пространство на Диске 0» и нажать «Далее». При таком сценарии программа установки сама преобразует диск к нужному типу (GPT), создаст необходимые скрытые разделы небольшого размера с правильным расположением, а всё оставшееся пространство будет отдано под системный раздел с Windows 11 — «Диск C». Если вам также требуются другие разделы на диске, вы сможете создать их уже после установки ОС.
- Если предыдущая система установлена на одном из разделов в режиме UEFI и вы не будете его форматировать, а для установки Windows 11 вы выберите другой раздел, система будет установлена, а при загрузке компьютера будет появляться меню с возможностью выбора загружаемой системы.
- Сообщение «Для установки этой версии Windows системный диск должен иметь объём не более 52 Гб» во время установки Windows 11 следует читать как «не менее» и иметь в виду, что установку можно продолжить, несмотря на предупреждение.
- Если при выборе раздела вы видите сообщение о том, что Windows 11 невозможно установить на этот раздел, нажмите по «Показать подробности», чтобы определить причину — распространенные причины описаны в разделе про возможные проблемы установки. Это же касается сообщения «Не удалось создать новый или найти существующий раздел», которое может появляться после нажатия кнопки «Далее».
- После выбора раздела начнется процесс установки Windows 11 — копирование файлов, установка компонентов и обновлений. После завершения компьютер будет перезагружен. Если после перезагрузки снова открывается первый экран программы установки, закройте его и измените параметры загрузки в БИОС/UEFI, таким образом, чтобы первым устройством загрузки был указан Windows Boot Manager, системный жесткий диск или SSD. Ещё одно решение — физически извлечь загрузочную флешку.

- После перезагрузки и подготовки продолжения установки, будет запущен этап первоначальной настройки системы: откроется экран выбора региона, выберите требуемый.

- Подтвердите правильный выбор раскладки клавиатуры, по умолчанию — Русский для русскоязычной версии Windows 11.

- Будет предложено добавить вторую раскладку клавиатуры. Если вам требуется только английская (США) и выбранная вами на предыдущем шаге раскладки — нажмите «Пропустить», раскладка Английский (США) не требует добавления и включена в системе по умолчанию.

- При отсутствии активного кабельного Интернет-подключения на экране «Давайте подключим вас к сети» вам будет предложено установить соединение с Интернетом по Wi-Fi или другим образом. На сегодня это обязательное требование при установке Windows 11. Однако, его можно обойти: нажмите клавиши Shift+F10 (на некоторых ноутбуках — Shift+Fn+F10) на клавиатуре, это откроет командную строку. Кликните мышью по окну командной строки, переключите язык ввода с помощью сочетания клавиш Alt+Shift, введите
oobe\bypassnro
без пробелов и нажмите Enter. Компьютер перезагрузится и потребуется снова пройти первые этапы, после чего на экране подключения к Интернету внизу появится опция «У меня нет Интернета». Подробнее на эту тему: Как установить Windows 11 с локальной учетной записью без подключения к Интернету.
- Если вы решили продолжить установку без подключения к Интернету, как это было описано в предыдущем пункте, после перезагрузки потребуется снова пройти этапы выбора раскладки клавиатуры, выбрать опцию «У меня нет Интернета» внизу окна подключения, нажать «Продолжить ограниченную установку», после чего ввести имя локального пользователя компьютера. Не рекомендую использовать «Администратор» в качестве имени пользователя, это имя зарезервировано для скрытой системной учётной записи. Далее вам будет предложено ввести пароль и его подтверждение (можно просто нажать «Далее», если пароль не требуется) и ввести ответы на контрольные вопросы. Следующие несколько этапы применимы только для активного Интернет-подключения, при его отсутствии и использовании локальной учетной записи, вы сразу перейдёте к 20-му шагу.

- При наличии подключения к Интернету, после достаточно продолжительного процесса проверки наличия обновлений, вам будет предложено задать имя своего компьютера, это имя используется для идентификации компьютера в сети, шаг не обязательный, но лучше выполнить. Переключение языка ввода возможно сочетанием клавиш Alt+Shift или Windows+Пробел. После изменения имени компьютера будет выполнена перезагрузка.

- Этап «Выбор способа настройки устройства» появляется только при установке Windows 11 Pro и наличии Интернет-подключения. Для личного и домашнего использования выберите «Настроить для личного использования».

- Вам будет предложено войти с учётной записью Майкрософт. На этом же экране можно создать её, используя соответствующий пункт на экране. В Windows 11 Home (Домашняя) вход возможен только с учетной записью Майкрософт (но вы можете выполнить установку с учетной записью Майкрософт, а уже в установленной системе создать локальную учетную запись администратора и удалить ранее использованный аккаунт Майкрософт, либо использовать способы из инструкции Как установить Windows 11 Домашняя и Pro с локальной учетной записью). В Windows 11 Pro вы можете нажать «Параметры входа», а затем выбрать пункт «Автономная учетная запись» для настройки локальной учетной записи на компьютере.

- После входа в учётную запись Майкрософт или её создания, вам будет предложено создать ПИН-код, подтвердите создание, а затем введите ПИН-код и его подтверждение. По умолчанию можно использовать только цифры, но можно включить поддержку букв и символов с помощью соответствующей отметки. ПИН-код используется только для входа и подтверждения отдельных действий на этом компьютере и не заменяет собой пароль: пароль иногда может потребоваться и не следует его забывать.

- Если с вашей учетной записью Майкрософт ранее использовалась Windows 11 или 10, вы получите предложение восстановить синхронизированные с Майкрософт данные, включая приложения из магазина, настройки OneDrive и другие. Выбор — на ваше усмотрение, в примере далее выбираем «Настроить как новое устройство».

- Задайте параметры конфиденциальности. Каждый из параметров достаточно подробно описан. В личных целях я обычно оставляю включенными пункты «Местоположение» и «Поиск устройства», отключая остальные.

- Далее вам будет предложено создать резервную копию файлов в OneDrive, под этим подразумевается автоматическое резервное копирование файлов «за рамками» основной папки OneDrive — с рабочего стола, из пользовательских папок «Документы» и «Изображение», при этом резервные копии будут доступны на всех устройствах с одной учётной записью Майкрософт, например, на нескольких компьютерах вы получите одинаковое содержимое рабочего стола. Выбор на ваше усмотрение.

- Запустится этап подготовки Windows 11 к первому запуску — он может занять несколько минут на производительном компьютере с SSD или достаточно продолжительный период на медленных компьютерах и ноутбуках с HDD. Не выключайте компьютер и дождитесь завершения процесса.

- Windows 11 успешно установлена!

Если все этапы были выполнены успешно, и чистая установка Windows 11 с флешки завершена, рекомендую ознакомиться с разделом статьи про действия после установки, а для тех, у кого возникли вопросы — следующая часть инструкции.
Возможные проблемы при установке и варианты решения
Большинство ошибок и проблем при установке возникают на этапе выбора раздела для установки Windows 11, но возможны и другие сценарии их появления, часть уже были рассмотрены выше, другие распространенные приведены далее. Если вы не найдёте требуемый ответ в списке, рекомендую выполнить поиск по сайту: большинство распространенных ситуаций уже были рассмотрены, а решения для предыдущих версий ОС подойдут и здесь.
- Компьютер не видит загрузочную флешку в БИОС или Boot Menu — причины и варианты решения подробно описаны в этой статье.
- Ошибка: Запуск Windows 11 на этом компьютере невозможен. Этот компьютер не соответствует минимальным требованиям к системе для установки этой версии Windows. Быстрое решение проблемы в случае несовместимости компьютера: нажать клавиши Shift+F10 на клавиатуре (Shift+Fn+F10 на некоторых ноутбуках), и по порядку ввести следующие две команды (для переключения на английский язык ввода используйте комбинацию клавиш Alt+Shift):
REG ADD HKLM\SYSTEM\Setup\LabConfig /v BypassTPMCheck /t REG_DWORD /d 1 REG ADD HKLM\SYSTEM\Setup\LabConfig /v BypassSecureBootCheck /t REG_DWORD /d 1
После выполнения команд закройте командную строку, вернитесь на первый экран установки и повторите первые этапы: теперь сообщение о невозможности запуска не появится. - Нет доступных дисков при выборе раздела для установки — обычно причина того, что Windows не видит дисков при установке объясняется тем, что требуется драйвер Intel RST (Rapid Storage Technology). Его обычно можно скачать с официального сайта производителя ноутбука или материнской платы, после чего распаковать (либо запустить установщик и выбрать опцию «Extract» в нём) в папку на установочной флешке, а на этапе выбора разделов нажать «Обзор» и указать путь к драйверу. Для устройств ASUS может помочь отключение VMD Controller в БИОС/UEFI в разделе Advanced — VMD setup menu (дополнительно может потребоваться переключиться на режим «Advanced Mode» с помощью клавиши F7).
- Требуется драйвер на этапе выбора раздела для установки Windows 11.
- Установка на данный диск невозможна. На выбранном диске находится таблица MBR-разделов. Причина — ранее диск использовался для системы, загружаемой в Legacy режиме, либо, для несистемного диска — изначально имел таблицу разделов MBR. Решения: при отсутствии важных данных вы можете удалить все разделы с диска, выбрать незанятое пространство и нажать «Далее», конвертация будет выполнена автоматически. Для конвертации без потери данных можно использовать сторонние программы работы с разделами дисков, либо выполнить конвертацию средствами встроенной в Windows утилиты mbr2gpt.exe. Подробнее: На выбранном диске находится таблица MBR-разделов — как исправить?
- Нам не удалось создать новый или найти существующий раздел — ошибка возникает в ситуации, когда программа установки не находит незанятого другими разделами места на диске и не может создать скрытые системные разделы (независимо от количества свободного места на имеющихся разделах). Часто ошибка возникает при форматировании диска сторонними инструментами без учёта необходимости оставлять неразмеченное место на SSD или HDD. Решение — удалить раздел или разделы, чтобы незанятое место на диске могло использоваться для создания системных разделов Windows 11.
- Распространено после установки: Windows не видит второй жесткий диск или SSD.
В процессе можно столкнуться и с иными сбоями: во всех случаях помните о возможности поиска решения на этом сайте и в Интернете, а также опишите ситуацию в комментариях, с большой вероятностью способ исправить проблему найдётся.
Действия после установки
После завершения установки и при наличии подключения к Интернету, Windows 11 в фоновом режиме выполнит поиск и установку драйверов на поддерживаемые устройства — процесс может занять продолжительное время (вплоть до часа) и не все драйверы устанавливаются одновременно.
В процессе первоначальной автоматической загрузки драйверов могут наблюдаться следующие события, которые в дальнейшем пропадут:
- Высокая нагрузка на процессор, шум системы охлаждения.
- Временное потухание экрана при установке драйверов видеокарты.
- Звуки подключения и отключения устройств.
Учитывайте, что автоматически загружаемые драйверы несмотря на то, что являются совместимыми, не всегда — лучшие: они поставляются из Центра обновлений Майкрософт, могут иметь не самые последние версии (может быть критичным для видеокарт) или не полностью учитывать особенности оборудования (часто — для ноутбуков).
Для видеокарты, как интегрированной, так и дискретной настоятельно рекомендую вручную скачать файлы драйверов с официальных сайтов NVIDIA, AMD или Intel и вручную установить их на компьютер.
В случае, если некоторые устройства работают неправильно, попробуйте скачать и вручную установить официальные драйверы от производителя вашего устройства — с сайта материнской платы в случае ПК или с сайта производителя ноутбука. Учитывайте, что большинство драйверов для предыдущих версий ОС, исправно будут работать и в Windows 11.
При наличии других вопросов, задавайте их ниже в комментариях и не забывайте про поиск, он может ускорить решение.








 Это может быть связано с:
Это может быть связано с:












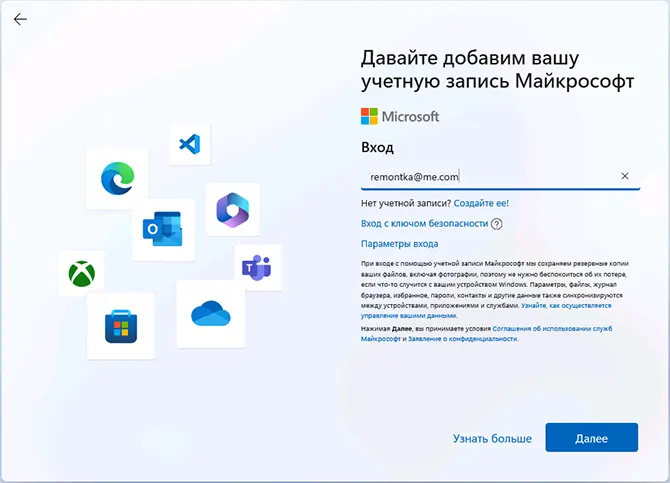





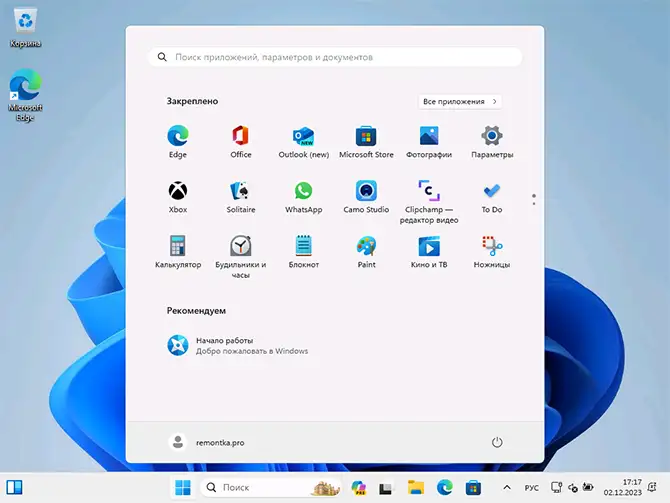
Андрей
Здравствуйте. Если несовместимость выражается только в неподдерживаемом поколении процессора. После обновления системы до Windows 11 я могу в дальнейшем рассчитывать на все регулярные обновления, выпускаемые Microsoft? Будут ли различия с поддержкой совместимых устройств?
Ответить
Dmitry
Здравствуйте. По обновлениям я пока не готов однозначный ответ дать, к сожалению. Информация разнится, сам до своего ноута «с неподдерживаемым процессором» никак не доберусь (да и обновлений я что-то пока не замечал и на том, который с поддерживаемым, кроме обновлений Windows Defender — эти-то точно будут приходить).
Ответить
windows 11
5.000 рублей windows 11 64 dell
Ответить
Roman
У меня комп который вообще почти по всем параметрам не подходил для установки 11, установил окольными путями, обновления приходят стабильно, проблем с совместимостью устройств не заметил. Протестировано на 3 разных конфигурациях компов и на буке доисторическом. Всё работает стабильно, практически весь софт который работал на 8-10 идет и на 11.
Ответить
Андрей
Когда увидел в установщике русской версии «..системный диск должен иметь объём не более 52 Гб», немножко аж потерялся, но прокликал и все пошло нормально. Только у вас этому объяснение нашел, обычная ошибка перевода. Благодарю, что обратили внимание на этот момент в разборе установки Win 11.
Устанавливал с подложенным в корень флешки XML-файлом (с другого гайда по установке) ответов официальную версию — установилась без проблем, без всякого шаманства.
Ответить
Alex
Хочу просто сказать ВАМ БОЛЬШОЕ СПАСИБО, ЗА ВАШ ТРУД! Всегда, когда надо получить КВАЛИФИЦИРОВАННУЮ ПОМОЩЬ смотрю ВАШ Ресурс! Спасибо Большое!
Ответить
Dmitry
Спасибо за отзыв!
Ответить
Senya
Спасибо за труды! Очень полезный и нужный сайт! Сам на нем многому научился теперь сынуля начинает приобщаться по вашим статьям!
Огромное спасибо еще раз
Ответить
Сергей
Скажите, а такие утилиты как Руфус или Ультра ИСО не нужны в процессе чистой установки виндовс 11?
Ответить
Dmitry
Если официальной утилитой делаете флешку — то не нужны. Но можете и Rufus-ом, конечно.
Ответить
Zohan
Не нужно никаких дополнительных утилит,просто качаете установщик виндовс с официального сайта Майкрософт для usb или диска, и спокойно устанавливаете. Единственный минус нужно в биосе выставить нужный параметр если до вас никакая винда не устанавливалась — это часто касается владельцев UEFI биос. Ответы на ваши вопросы всегда найдутся на официальных источниках винды.
Ответить
Patinson
Дмитрий, при установке системы я физически стал отключать все диски, кроме стираемого, так как до этого сталкивался с проблемой: На диске, на который устанавливается система — удалял все разделы Установщик видит его как Диск 0 (Незанятное пространство). Никаких предупреждений о том, что могут быть проблемы (если например я бы ставил систему на Диск 1 и установщик бы вскрикнул, что из-за неправильной структуры что-то там может произойти (не помню точно предупреждение)) не было. Установщик создает дополнительные разделы, система ставится, перезагружается. Но потом, я отключаю диск 1, и система не грузится! Загрузчик переехал на диск 1 выходит? Но почему такое происходит?
Ответить
Dmitry
Из идей лишь такая: на диске 1 уже есть раздел с загрузчиком (EFI FAT32 для UEFI систем) и программа установки просто обновляет его, не создавая на диск 0
Ответить
Patinson
БЛАГОДАРЮ!
Ответить
Алексей
опять здесь fat32 и uefi, я вот никогда не использовал fat32, тем более на флешке, всегда ntfs и всегда всё отлично работает, так как fat32 устаревший формат
Ответить
Dmitry
Да, но загрузчик для UEFI (в отличие от как раз устаревшего БИОС) у нас может быть только на FAT32 разделе и никак иначе. Да, мы можем на флешке сделать так, чтобы образ 11 был на NTFS и он работал для UEFI, но в этом случае все равно на ней же будет создан раздел FAT32 с загрузчиком.
Ответить
Roman
Вот даже и вопросов у меня нет к установке, а приятно прочитать грамотную инструкцию. Авторам — процветания!
Ответить
Dmitry
Спасибо!
Ответить
SERGEY
Ничего не помогло! Сайт по созданию винды 11 майкрософт через VPN не работает и ничего не скачивается!
Ответить
Dmitry
Создайте загрузочную флешку 11 вот с помощью Media Creation Tool, а саму утилиту можно скачать вот так: https://remontka.pro/download-media-creation-tool-no-vpn/
Ответить
SLAVA
При установке через ISO-образ пункт «Храните файлы, настройки и приложения» нельзя выбрать. Что делать?
Ответить
Dmitry
А какая версия Windows в настоящий момент установлена?
Ответить
Владимир
Вчера полдня потратил на переустановку Win 11 и справился со всеми нюансами только благодаря нескольким статьям на Вашем сайте! Вы крутой, спасибо за проделанную работу!!! Особенно запомнилась ситуация, когда после переустановки систему нет драйвера сетевого адаптера, а устанавливал Win 11 Home и нет возможности пропустить этап с сетевым соединением. Вызвал командную строку, а ввести ничего не могу. Помог Ваш комментарий о том, что надо мышкой кликнуть по окну, так как оно изначально неактивно)))
Еще раз большое спасибо за труд!!!
Ответить
Nata
здравствуйте. во время установки на каком-то этапе на секунду проскочило scanning and repairing. это плохо? нужно ли переустанавливать все заново?
Ответить
Dmitry
Думаю, нет. Обычно это сообщение имеет отношение к исправлению ошибок диска, а не самой установки. Если в будущем не будет появляться (уже на установленной системе) — скорее всего, всё в порядке.
Ответить
Nata
спасибо. просто перед установкой я разделы заново создавала (сначала все форматировала,потом удаляла диск с и д и заново их создала). Больше этой надписи нет ни при запуске, ни при перезагрузке
Ответить
Александр
На стадии установки после выбора ос — windows 11pro жму Некст и появляется окно с лицензионным соглашением и ниже я просто не могу поставить галочку и продолжить установку. Точнее галочка ставится и тут же пропадает. Подскажите что за беда? Окно Applicable notices and licene terms.
Ответить
Dmitry
Хм…. не знаю даже, я бы предположил двойное срабатывание мыши.
А если попробовать перейти к этой отметке с помощью клавиатуры (клавиша Tab) и отметить её нажатием пробела?
Ну и ещё идея: вдруг они стали «смотреть», прочитана ли лицензия — тогда пролистать до конца попробовать.
Ответить
Иван
Приветствую Дмитрий. Такая проблема, процессор 7700к, через руфус записал образ. Установка началась, после первой перезагрузки черный экран. В итоге получилось установить только применив все галочки (чтобы никаких действий от пользователя при установке не требовалось). Но все так же не могу получить доступ к дополнительным параметрам загрузки (shift зажатый при перезагрузке). Интерфейс открывается, но монитор при этом черной подсветкой горит и ничего не видно (как и при установке). Не сталкивались с такой проблемой?
Ответить
Dmitry
Здравствуйте.
У меня по ситуации лишь догадка, не знаю, верная или нет — изображение начинает выводиться только когда Windows уже подгружает драйверы (а на «базовых», которые и в среде восстановления используются, имеем черный экран). Связано может быть с использованием переходников для подключения монитора, особенностей видеокарты.
Но на 100% не уверен. Так как в этом случае, по идее, и в программе установки Windows у вас та же проблема должна наблюдаться.
Ответить
Иван
Пробовал подключать даже к встроеному в проц видеоадаптеру, ситуация та же. Виндоус когда загружается — все хорошо. Но в промежутках — все черное. Нет возможности запустить безопасный режим, а он так нужен для ddu)
Ответить
Иван
У меня дисплей порт. Пробовал и hdmi в мамку, переключая в биосе на встройку. И просто hdmi. Голову уже сломал что это может быть. Весь процесс установки прошел с черным экраном. В руфусе ставил все галочки. Когда убирал галочку «создать учетную запись» то винда не устанавливалась (требовались мои действия) и экран был черный
Ответить
Dmitry
Еще такая мысль: а если подключить по HDMI но не ваш монитор, а какой-нибудь ТВ или старый монитор если есть
Ответить
Evgen
Привет всем. По сравнению с W95 и W11 большая разница., даже по установки. Раньше материнка была уже с драйверами. Не надо было искать в интернете ничего. Ставил W11 на ACER на 1215u. Все работало, только проблема была с выводом звука по HDMI. Драйвера с оф. сайта. Читал форумы, и потеря времени. Потом настройка системы. Процессор слабенький и памяти 8G. Linux работал без проблем и без поисков драйверов в интернете. Вывод. Для офисных ПС и домашнего пользования лучше всего подходит LINUX.
Ответить
Даниил
Вопросов слишком много, чтобы получить ответ и возможное решение моей проблемы, но я все же попробую, извините за такой огромный текст.
В общем зайду издалека, игровой ноут этого года выпуска (Asus Rog Strix g614ji), казалось бы не должно быть никаких проблем, купил его в сентябре, либо возможно у меня были слишком завышенные ожидания, было много моментов ,которые меня не устраивали и я Очень много копался в системе, залазил везде куда надо и не надо, в попытках что то исправить (сам не знал, что нужно исправлять), и в какой то момент (сегодня ночью ) я докопался до такой степени, что уже не оставалось ничего кроме того, что бы менять винду.
Подумал, что лучше ставить 10 , т.к 11 еще вроде как сыроватая и много с ней проблем. Сделал все по инструкции, и столкнулся с проблемой уже практически на начальном этапе. При выборе на какой диск устанавливать, не было видно ни одного диска, поискал в интернете решение ,скачал и установил IRST, не помогло, полез дальше искать, нашел решение(от ASUS), что можно выключить vmd Controller в BIOS, отключил, появились диски, установил все по инструкци, сначала удалил диск с наибольшей памятью и записал все на него, все запустилось, рабочий стол, но уже другая проблема, нет подключения к интернету, не видит вай-фай, подумал ,что нужно включить обратно этот vmd controller, вернулся в биос ,включил, включаю ноутбук а меня встречает синий экран с ошибкой INACESSIBLE BOOT DEVICE, снова полез смотреть в чем может быть проблема (уже было понятно, что скорее всего дело именно в контроллере), нашел инструкции только с использование командной строки, т.к другие способы по-просту отсутствовали (их просто не было в том окне восстановления). Вводил такие команды как sfc/scannow и dism /online /cleanup-image /restorehealth , первая команда говорила что защита ресурсов Windows не дает это сделать, а вторая что не удается открыть том для прямого доступа и что я не могу использовать данную команду в текущей ситуации, в общем с точки помогало сдвинуться только повторная переустановка Windows (3 раза переустановил на 10), ничего не изменилось, решил вернуть 11, подумал, что может быть дело в том, что с 10 уже что то не так, но с 11 точно так же все, получился замкнутый круг, в который я бы по-любому попал так как не мог установить Windows не отключая тот самый vmd controller (если конечно дело в нем), в конечном итоге запустил какое то восстановление системы, но меня не пускает дальше, без доступа в сеть…хотелось бы узнать ваше профессиональное мнение по поводу этой все каши…
Ответить
Dmitry
Здравствуйте.
Итак, по порядку:
1. Лучше все-таки на этот ноутбук ставить Windows 11, потому что она, в отличие от 10 умеет нормально работать с новыми процессорами, который у вас и установлен. Плюс у вас лицензия есть, зачем её терять7
2. С включенным VMD тоже должно получиться, но вам потребуется скачать с официального сайта именно вашей модели ноутбука:
драйвер драйвер Intel Rapid Storage Technology (IRST), запустить его и при установке выбрать вариант «извлечь», после чего извлечь в папку на загрузочной флешки, а уже при установке на этапе выбора разделов через «обзор» указать путь к этой папке.
3. VMD не связан с работой Wi-Fi, вам требовалось лишь скачать Wi-Fi драйвер (Wireless LAN) с того же сайта официального и установить его. Причем скачать можно и на другом компьютере и на телефоне, а потом перекинуть на этот ноутбук, раз он без интернета.
Ответить
Даниил
Доброго дня, все получилось спустя 6 часов мучений) Нашел локальный шнур и подключил через него, так как система после восстановления какого-то там не пускала меня без соединения к интернету, не было возможности увидеть рабочий стол, ну по крайней мере мне так казалось, и все отлично работает, не знаю, в чем была проблема и почему я столько намучался перед тем, как все нормально заработало, но оно того стоило, спасибо, что так быстро отозвались. В чем же была все таки проблема синего экрана, все таки из-за отключения vmd по вашему мнению, интересно будет узнать. Мира.
Ответить
Dmitry
Не из-за отключения как такового, а, вероятнее из-за того, что система была установлена с отключенным контроллером VMD, а уже после установки вы его включили (а она «настроена» под отключенный).
Ответить
Алникур
Огромная благодарность автору статьи за подробнейшую инструкцию по созданию загрузочной флэшки и установке с неё, а также за решение проблемы несовместимости компьютера с устанавливаемой операционкой. Очень помогло при установке!
Ответить
Dmitry
Спасибо за отзыв!
Ответить
Даниил
Доброй ночи всем, Дмитрий подскажите пожалуйста, могут ли быть проблемы с работой ноутбука или какие то негативные эффекты (которых не видно в начале), если контроллер vmd будет отключен всегда? Просто я после восстановления системы так и не рисковал включать его. Как вы думаете?
Ответить
Dmitry
Здравствуйте.
не будет, не переживайте.
Ответить
Артем
Добрый день, флешку на 8 гигабайт хватит для установки виндоус 11
Ответить
Dmitry
Здравствуйте. Да, хватит.
Ответить
Дмитрий
Здравствуйте. Подскажите должен ли создаваться раздел msr после инициализации жесткого диска. Если я выбрал gpt? Жесткий диск для хранение файлов и установок игр. Просто я смотрел одного сборщика в ютубе. Он устанавливал виндовс и при установке говорил, чтобы не инициализировать диск в виндовс. Он нажимал создать и при этом у него создавался раздел msr на диске для хранение данных.
Просто ни в ютубе ни в интернете не нашел ни какой информации.
Ответить
Dmitry
Здравствуйте.
Обычно создается при автоматическом создании разделов при установке. Но если его нет — то не страшно.
Ответить
Дмитрий
Так я и не понял должен ли создаваться раздел msr после инициализации жесткого диска?
Ответить
Dmitry
При простой инициализации — нет, насколько мне известно.
Ответить
Дмитрий
Дмитрий вы не правы. Провел так сказать опыты на себе. Удалил все разделы поставил в mbr,там ничего подобного не наблюдал поставил обратно в gpt там раздел msr появляется. Ну если только говорить за диск который хранятся для хранение файлов.
Ответить