Сброс настроек Windows 8 и 8.1
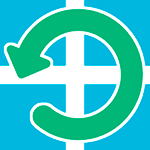 В этой инструкции — несколько способов сбросить настройки Windows 8, при этом помимо вариантов сброса, предусмотренных самой системой, опишу еще пару, которые смогут помочь, если, например, система не запускается.
В этой инструкции — несколько способов сбросить настройки Windows 8, при этом помимо вариантов сброса, предусмотренных самой системой, опишу еще пару, которые смогут помочь, если, например, система не запускается.
Сама процедура может пригодиться, если компьютер стал вести себя странно, и вы предполагаете, что это стало следствием последних действий на нем (настройка, установка программ) или же, как пишет Microsoft, хотите подготовить ваш ноутбук или компьютер к продаже в чистом состоянии.
Сброс через изменение параметров компьютера
Первый и самый простой способ — использовать функцию сброса настроек, реализованную в самой Windows 8 и 8.1. Для того, чтобы воспользоваться им, откройте панель справа, выберите пункт «Параметры», а затем — «Изменение параметров компьютера». Все дальнейшие скриншоты и описания пунктов будут из Windows 8.1 и, если не ошибаюсь, в первоначальной восьмерке чуть отличались, но найти их будет легко и там.

В открытых «Параметрах компьютера» выберите пункт «Обновление и восстановление», а в нем — Восстановление.
Для выбора вам будут доступны следующие варианты:
- Восстановление компьютера без удаления файлов
- Удаление всех данных и переустановка Windows
- Особые варианты загрузки (к теме этого руководства не относится, но доступ к первым двум пунктам для сброса можно получить и из меню особых вариантов).

При выборе первого пункта, произойдет сброс настроек Windows, при этом ваши личные файлы затронуты не будут. К личным файлам относятся документы, музыка, другие загрузки. При этом будут удалены сторонние программы, установленные самостоятельно, а приложения из магазина Windows 8, а также те, которые были предустановлены производителем компьютера или ноутбука будут переустановлены (при условии, что вы не удаляли раздел восстановления и не переустанавливали систему самостоятельно).
Выбор второго пункта полностью производит переустановку системы с раздела восстановления, возвращая компьютер к заводским настройкам. При данной процедуре, если ваш жесткий диск разбит на несколько разделов, имеется возможность оставить не системные нетронутыми и сохранить важные данные на них.
Примечания:
- При осуществлении сброса любым из этих способов стандартно используется раздел восстановления, который есть на всех ПК и ноутбуках с предустановленной Windows В случае, если вы самостоятельно устанавливали систему, сброс также возможен, но вам потребуется дистрибутив установленной системы, с которой будут браться файлы для восстановления.

- Если на компьютере была предустановлена Windows 8, обновленная впоследствии до Windows 8.1, то после сброса системы вы получите первоначальную версию, которую потребуется обновить снова.
- Дополнительно может потребоваться ввести ключ продукта в ходе выполнения данных шагов.
Как сбросить Windows к заводским настройкам, если система не запускается
Компьютеры и ноутбуки с предустановленной Windows 8 имеют возможность запуска восстановления к заводским настройкам даже в тех случаях, когда систему запустить невозможно (но при этом жесткий диск исправен).
Это осуществляется нажатием или удержанием определенных клавиш сразу после включения. Сами клавиши отличаются от марки к марке и информацию о них можно найти в инструкции конкретно к вашей модели или просто в Интернете. Также распространенные комбинации я собрал в статье Как сбросить ноутбук на заводские настройки (многие из них подходят и для стационарных ПК).
Использование точки восстановления
Простой способ вернуть последние сделанные важные системные настройки в исходное состояние — использование точек восстановления Windows 8. К сожалению, автоматически точки восстановления создаются не при любом изменении в системе, но, так или иначе, они могут помочь в исправлении ошибок и избавления от нестабильной работы.

Очень подробно о работе с данным инструментов, как их создать, выбрать и использовать я написал в руководстве Точка восстановления Windows 8 и Windows 7.
Еще один способ
Ну и еще один способ сброса, который я не рекомендую использовать, но пользователям, которые знают, что к чему и зачем это нужно, можно о нем напомнить: создание нового пользователя Windows, для которого настройки, за исключением глобальных системных, будут созданы заново.

Saika
Здрасте! при восстановлении без удаления файлов, с диска D тоже ничего не удалится? и если я перенесу самостоятельно установленные программы на диск D, оттуда не удалятся? спасибо заранее!
Ответить
Dmitry
Не удалятся. Но: скорее всего не будут работать, потому как программы устанавливаемые, они не только в Program Files свои данные пишут, но и в системные папки.
Ответить
Александр
Не могу вернуться к заводским настройкам, просит установочный диск, его умения не было изначально как быть.
Ответить
Dmitry
Вы можете сделать сами из оригинального образа в той же редакции Windows, что и установлена. Например, с помощью официальной утилиты на сайте майкрософт.
Ответить
Shah
можно более понятно? что нужно сделать?
Ответить
Dmitry
Создать загрузочную флешку или диск с той же системой, которая установлена у вас на компьютере.
Ответить
Олег
Дмитрий, здравствуйте!
После нажатия «Начать» (в обоих вариантах) система требует установочный или восстановления носитель. Вставляю загрузочную флешку (созданную WinSetupFromUSB из ISO, скаченного MediaCreatinTool, той же версии и разрядности, что и установленная ОС), а система пишет: вставлен недопустимый носитель. Та же реакция на диск восстановления. Посоветуйте, что предпринять.
Ответить
Dmitry
Здравствуйте. Создайте флешку с Windows вашей версии и редакции, но с помощью официальной утилиты Майкрософт отсюда microsoft.com/ru-ru/software-download/windows8 (т.е. не ISO загрузите в Media Creation Tool, а прямо из нее создайте установочный накопитель)
Второй вариант: загрузитесь самостоятельно с флешки, которая у вас уже есть (обязательно в том же режиме, предполагаю, что EFI, в котором работает система), и в программе установки, после выбора языка, на экране с кнопкой «начать» внизу слева нажмите «восстановление системы» — далее будет опция сброса.
Ответить
Олег
Дмитрий, большое спасибо! Всё успешно получилось по первому варианту, хотя и не понятно.
С загрузочной флешки, созданной в WinSetupFromUSB, я не раз устанавливал Windows и Linux без проблем.
Ответить
Arslan
У меня в С диске ничего не сохраняется, файлы которые туда копирую просто пропадают что сделать?
Ответить
Dmitry
Не знаю, почему так может быть. В других местах сохраняются при этом?
Ответить