Windows File Recovery — бесплатная программа Microsoft для восстановления данных
 Microsoft выпустила собственную программу Windows File Recovery для восстановления удаленных файлов, включая фото, документы и архивы с жесткого диска, флешки или карты памяти. Утилита доступна в магазине Microsoft Store и требует последней версии системы.
Microsoft выпустила собственную программу Windows File Recovery для восстановления удаленных файлов, включая фото, документы и архивы с жесткого диска, флешки или карты памяти. Утилита доступна в магазине Microsoft Store и требует последней версии системы.
В этом обзоре об использовании Windows File Recovery для восстановления удаленных файлов и данных после форматирования в Windows 10, о том, как пользоваться утилитой и дополнительная информация. Также может быть полезным: Лучшие бесплатные программы для восстановления данных.
Использование Windows File Recovery для восстановления удаленных файлов
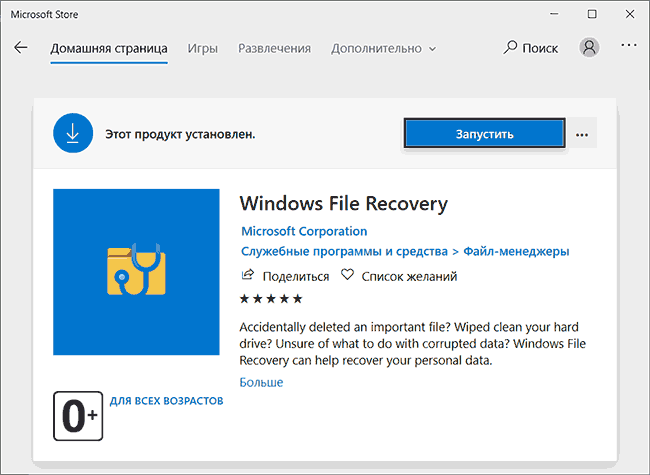
После установки бесплатной программы Windows File Recovery (используем поиск в магазине приложений Windows Store, установка возможна только в последней версии Windows 10) и её запуска вы увидите окно консоли с базовой информацией о том, как именно пользоваться утилитой. В настоящий момент доступен только текстовый интерфейс и только английский язык, возможно, в будущем это поменяется.
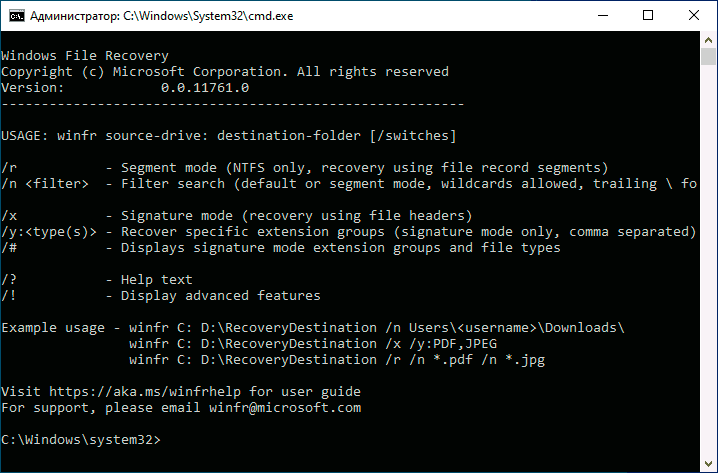
В общих чертах для восстановления данных с какого-то диска вам требуется ввести следующую команду:
winfr БУКВА_ДИСКА: ПУТЬ_К_ПАПКЕ_ДЛЯ_ВОССТАНОВЛЕНИЯ
например, winfr E: D:\Recovered — в этом примере будет выполнен поиск всех потерянных файлов на диске E и они будут восстановлены в папку D:\Recovered (восстанавливать файлы на тот же диск, с которого производится восстановление нельзя). Указываемую папку следует создать заранее.
Однако, есть и дополнительные возможности управления восстановлением с помощью передаваемых параметров:
- Параметр /x включает поиск по сигнатурам файлов и позволяет выполнять восстановление не только с NTFS, но и с разделов FAT32/ExFAT/ReFS. Это может пригодиться, например, для восстановления фото и других файлов с флешки или карты памяти. Пример:
winfr E: D:\Recovered /x
- Параметр /y позволяет задать типы файлов, которые нужно искать, например, для восстановления только JPG и PNG с флешки FAT32 мы можем использовать команду
winfr E: D:\Recovered /x /y:JPEG,PNG
(список поддерживаемых форматов для этого параметра: ASF, JPEG, MP3, MPEG, PDF, PNG, ZIP). Параметр работает только в сочетании с ключом /x. - Параметр /n позволяет восстановить файлы по шаблону в имени файла. Например, для восстановления всех файлов, имя которых начинается с букв «re», а расширение — .docx или .doc только с NTFS диска мы можем написать команду в таком виде:
winfr E: D:\Recovered /n re*.doc*
«звёздочка» может заменять любой символ или набор символов. - С помощью этого же параметра можно восстановить файлы только из определенной папки, для этого используем его следующим образом /n \ПУТЬ_К_ПАПКЕ\ (букву диска указывать дополнительно не нужно, используется тот диск, который вы задали в начале команды).
В Windows File Recovery поддерживают и дополнительные параметры, к примеру — /k для восстановления системных файлов, однако текущая документация не сообщает о том, как именно работает этот параметр. Подробная инструкция от Майкрософт по утилите восстановления данных (на английском) доступна здесь: https://support.microsoft.com/en-us/help/4538642/windows-10-restore-lost-files
Тест восстановления файлов
Для теста я использовал флешку, на которую в файловой системе FAT32 был записан набор фото JPG, а также некоторые другие файлы, например, PSD, после чего USB накопитель был отформатирован в NTFS, а затем (в ходе экспериментов с бесплатной программой R-Undelete — снова в FAT32). В качестве команды Windows File Recovery я использовал
winfr E: D:\remontka.pro\ /x
то есть восстановление файлов по сигнатурам.

Как итог, результат оказался не хуже чем у многих других проверявшихся до этого как бесплатных, так и платных программ: все файлы JPG были восстановлены и исправно читаются, файл PSD не найден (но не исключено, что в будущем добавят сигнатуры и для него; сразу отмечу, что и из сторонних программ его обнаружили лишь единицы).
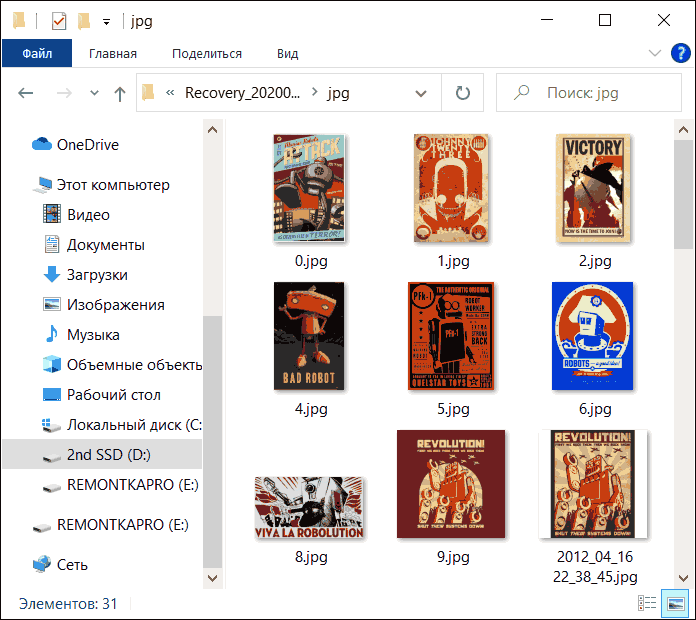
Отмечу, что за время тестов мне несколько раз попадались утилиты восстановления файлов, которые после форматирования в другую файловую систему и вовсе не могли ничего найти, в Windows File Recovery с этим порядок.
Видео с восстановлением данных в Windows File Recovery
Подводя итог: если интерфейс командной строки не смущает вас, возможно, Windows File Recovery — это то, что стоит попробовать в первую очередь при возникновении потребности в восстановлении данных после форматирования или просто удаленных файлов. Программа от Microsoft, устанавливается через магазин (то есть гарантированно безопасна и не оставит мусора на компьютере). А уже если она не справится, можно перейти и к другим аналогичным инструментам. Обновление: появился графический интерфейс над WFR — бесплатная WinfrGUI.
Лидия
Отлично, спасибо!
Ответить
Алексей
Спасибо)
Ответить
Иван
ЗДРАВСТВУЙТЕ, СПАСАЙТЕ! КАК ВОССТАНОВИТЬ УДАЛЕННЫЕ ФАЙЛЫ ФОРМАТА .NEF????
Ответить
Dmitry
Здравствуйте. Вроде PhotoRec этот формат знает.
Ответить
Kirill
Добрый день. Уже часа 2 пытаюсь найти нужный для меня файл в разных программах, но файл находится не хочет. Подскажите, как быть?
Ответить
Dmitry
Здравствуйте.
Вообще, восстановление файлов — не что-то с гарантированным результатом. Так что, быть может, и никак. И учитывайте, что часто при восстановлении нельзя восстановить имя файла: быть может, ваш файл где-то там, но вы смотрите по имени, а оно иное.
Ответить
Надежда
Здравствуйте!
Пожалуйста, помогите восстановить данные!
Я переустанавливала виндовс (стояла 11, установила тоже сейчас ее), у меня на компе виндовс не ставится просто так, надо заходить в командную строку (shift+f10) и конвертирвать диск в gpt. Так вот, я случайно выбрала не тот диск (по объему одинаковые) и провела с ним манипуляции по ковертированию в gpt (diskpart, list disk, select disk…), потом при выборе диска нажала на «форматировать»… Только после этого я опомнилась…
Дмитрий, подскажите, пожалуйста, какими программами лучше всего восстановливать удаленное, чтобы наверняка и побыстрее (объем — 1 тб). Там просто слишком много всего нужного, копий которых нет нигде больше.
п.с. очищенный диск — hdd
Ответить
Dmitry
Здравствуйте.
Наверное, в вашем случае оптимальными будут такие варианты:
https://remontka.pro/partition-recovery-testdisk/ (бесплатно)
https://remontka.pro/recover-deleted-disk-partition-windows/ (интерфейс программы с момента написания немного изменился, но восстановление разделов вроде бы всё так же бесплатно работает)
Будьте аккуратны в процессе, можно и навредить случайно.
Ответить
Надежда
Спасибо вам огромное, Дмитрий!
Благодаря вашему совету быстро восстановила всю информацию программой DMDE. Не знала о ней раньше, пользовалась всегда hetman partition recovery или recuva, но с ними никогда на 100% не получалось все восстановить, а тут просто сказка. Еще раз огромное спасибо!
Ответить
Dmitry
Отлично! Рад, что у вас всё получилось!
Ответить