Winget — диспетчер пакетов для Windows 11 и Windows 10
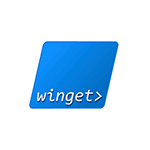 Не все знают, но в Windows последних версий по умолчанию присутствует менеджер пакетов Winget. Возможность может быть полезной как для тех, кто ранее пользовался подобными инструментами установки программ, так и для не сталкивавшихся с диспетчерами пакетов пользователей.
Не все знают, но в Windows последних версий по умолчанию присутствует менеджер пакетов Winget. Возможность может быть полезной как для тех, кто ранее пользовался подобными инструментами установки программ, так и для не сталкивавшихся с диспетчерами пакетов пользователей.
В этом обзоре подробно о том, как пользоваться диспетчером или менеджеров пакетов winget в Windows 11 и Windows 10, а для начинающих пользователей — о том, что это такое и почему функция может быть удобной.
Что такое менеджер или диспетчер пакетов winget (Windows Package Manager)
Менеджеры (или диспетчеры) пакетов — обычное дело для Linux и позволяют скачивать, устанавливать последние версии программ и обновлять их без поиска официальных сайтов и ручной загрузки, а с помощью простых команд (при этом будут загружаться именно последние версии ПО из официальных источников), при этом обычно скачивание программ происходит именно с официального сайта разработчика, что более безопасно, чем использование сторонних источников. Теперь это можно выполнить и в Windows 10 или 11 с помощью Winget.
Впрочем, это можно было сделать и раньше с помощью OneGet/PackageManagement и Chocolatey, но теперь репозиторий (база данных программного обеспечения) поддерживаются Microsoft, а не сторонними поставщиками (но сами программы, напомню, скачиваются с официальных хранилищ разработчиков).
В отличие от магазина приложений Microsoft Store, с помощью winget пользователь может устанавливать куда больший набор самых различных часто используемых программ, не ограниченных довольно скудным ассортиментом из указанного магазина (но в последних версиях winget показывает и приложения из магазина).
Использование winget в Windows 11/10
Менеджер пакетов winget уже предустановлен в последних версиях Windows 11 и Windows 10. Проверить, установлен ли он у вас можно, запустив Терминал Windows или Windows Powershell от имени администратора (сделать это можно через меню по правому клику на кнопке «Пуск») и введя команду winget. Если в результате вы видите список доступных команд winget для установки приложений, значит он установлен на компьютере.

В более старых версиях Windows 10 winget отсутствует, но его можно установить, используя один из следующих способов:
- Скачать и установить файл установщика .appxbundle с официальной страницы https://github.com/microsoft/winget-cli/releases
- Установить Preview-версию Windows 10, зарегистрироваться в Insider-программе Windows Package Manager по ссылке а затем установить/обновить приложение «Установщик приложения» (App Installer) из Microsoft Store.
Теперь, для примера, попробуем найти и установить нужную нам программу. Учитывайте, что установить мы можем лишь распространяющиеся бесплатно программы, либо с возможностью бесплатного использования. Для поиска и установки нужен доступ в Интернет. Пусть это будет архиватор 7-Zip. Вводим команды:
winget search zip
Этой командой мы ищем все программы с «zip» в тексте, чтобы узнать, какое имя указывать в следующей команде.
- Как видим на скриншоте выше, в репозитории удалось найти множество программ, содержащих zip в названии, включая 7-Zip. Для установки пакета вводим команду winget install и имя (первый столбец) или ИД приложения (второй столбец). Если имя содержит пробелы, возьмите его в кавычки. Но лучше использовать ИД, так как при вводе имени большой шанс получить сообщение о том, что несколько программ содержат заданный набор символов в имени. Для 7-Zip из winget (не из msstore, источник смотрим в последнем столбце) команда будет следующей:
winget install 7zip.7zip

- Как видно на скриншоте выше, началась загрузка установщика с официального сайта 7-zip.org.
- Пробую аналогичным образом установить что-то еще, например, ShareX (одна из лучших программ для создания скриншотов и записи экрана для начинающих).

- Установленную программу мы можем удалить стандартными средствами Windows (программы и компоненты в панели управления или через интерфейс Параметры — Приложения) или с помощью команды
winget uninstall ИД_приложения

- При желании мы можем не устанавливать программу, а получить полную информацию о ней, включая контрольную сумму и прямую ссылку на загрузку. Для этого используется команда winget show имя_программы (или ИД)
- Есть возможность и обновления программ. Команда winget upgrade покажет список доступных к обновлению пакетов, далее её можно использовать с указанием имени/ИД пакета или в формате
winget upgrade --all
для обновления всех программ. - Если вы хотите воспользоваться графическим интерфейсом для более удобного поиска нужных программ winget и создания команд установки, обратите внимание на WingetUI и Winstall.

Среди нескольких тысяч доступных к скачиванию и установки пакетов вы можете найти:
- Прикладные программы: браузеры, архиваторы, редакторы, проигрыватели, средства создания скриншотов и записи экрана, программы просмотра изображений и многие другие.
- Системные утилиты для работы с дисками, резервного копирования, шифрование, переименования файлов, отдельные инструменты из Sysinternals.
- Востребованные компоненты Windows, такие как .NET Framework, Распространяемые пакеты Visual C++ разных версий.
- ПО Майкрософт, самое разнообразное — от Microsoft PowerToys до Visual Studio Community Edition.
Список не полный: если вы что-то ищете, программа или компонент достаточно популярен и распространяется, в том числе, бесплатно, с большой вероятностью вы его найдёте в winget.
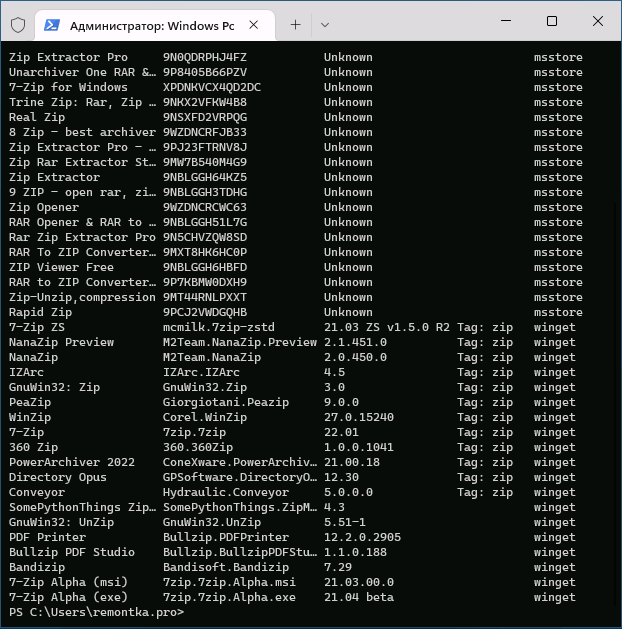




Юрий
Пока что нет winget uninstall списокненужного.txt
Ответить
Dmitry
Да. и winget update список_на_обновление тоже пока нету.
Ответить
Yan Tkach
Тот неловкий момент, когда осталось отказаться от WinNT в пользу Linux
Ответить
Yaromax
Все же Chocolatey выглядит поинтереснее, да и программ побольше.
Ответить
Дмитрий
Что то я не пойму как с GIt его ставить.
Ответить
Валерия
Здравствуйте!
А можно ли одной командой установить сразу несколько программ, например 7-zip, VLC, CrystalDiskInfo, AnyDesk, Google Chrome, Mozilla Thunderbird, μTorrent?
На свежеустановленную систему и пойти чай пить.
Пришла — и все готово!
Может, скрипт нужно написать, но я не умею…
Ответить
Dmitry
Здравствуйте.
Похоже, что можно. Вот здесь на английском показывается:
Сам не экспериментировал и четких инструкций не дам.
Ответить
Валерия
Спасибо! Буду изучать.
Ответить
Валерия
Оказалось совсем и не сложно.
Но во время установки приходится давать разрешение на каждую программу. Так что чай придется пить у компьютера. И у меня на десятке через cmd не работает, только через PowerShell.
Ответить
Dmitry
А там в англоязычной версии был как раз параметр указан, чтобы не подтверждать установку каждого приложения.
Ответить