Winstall — простая установка программ с использованием менеджера пакетов Winget
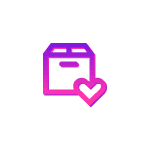 Сравнительно недавно Microsoft выпустила консольный менеджер пакетов Winget для установки разнообразных бесплатных программ и служебного ПО в Windows 10. Для первой версии этот диспетчер пакетов выглядит многообещающим, но начинающий пользователь может столкнуться с проблемами при написании команд для поиска и установки необходимых пакетов.
Сравнительно недавно Microsoft выпустила консольный менеджер пакетов Winget для установки разнообразных бесплатных программ и служебного ПО в Windows 10. Для первой версии этот диспетчер пакетов выглядит многообещающим, но начинающий пользователь может столкнуться с проблемами при написании команд для поиска и установки необходимых пакетов.
Облегчить это может Winstall —онлайн-сервис (разумеется, с графическим интерфейсом), упрощающий поиск необходимых программ и их установку, путем автоматической генерации скрипта для быстрой автоматической установки всего необходимого ПО с официальных сайтов. В этом кратком обзоре — об использовании Winstall для установки программ из репозитория Майкрософт. Ещё одна возможность — использование локальной утилиты WingetUI для этих же целей.
Как пользоваться Winstall для установки бесплатных программ Windows 10
Прежде всего, Winstall не заменяет Winget, а упрощает его использование, а потому прежде всего необходимо установить диспетчер пакетов от Microsoft, о том как это сделать (и о том, что это такое) в отдельной статье — Установка Winget и использование менеджера пакетов для установки программ Windows 10. После установки всё что потребуется — это использовать следующие шаги:
- Зайти на сайт https://winstall.app/ и найти необходимые вам программы. Можно просмотреть весь каталог, который постоянно обновляется, а можно использовать поиск, причем поиск выполняется не только по названиям программ, но и по их описаниям (например, по запросу Note мы получим не только те программы для заметок, которые содержат это слово в названии). Перейдя в раздел сайта «Apps», можно просмотреть все доступные программы без поиска.

- Найдя программу, вы можете добавить её, нажав «Плюс» в правом верхнем углу (в списке всех приложений), либо выделив её (на главной странице Winstall со списком популярных пакетов).
- По нажатии на заголовок программы или «More Info» вы можете прочитать полное описание программы, перейти на официальный сайт разработчика, скачать установщик программы без скрипта (с официального сайта), выбрать не последнюю, а одну из предыдущих версий программы (доступно не для любого ПО).

- После того, как вы сформировали свой набор необходимых программ, нажмите кнопку «Generate Script». Будет автоматически сформирован скрипт командной строки для установки всех выбранных программ с помощью Winget. Переключив на «Show PowerShell script» вы получите скрипт для PowerShell. Этот скрипт можно скопировать и вставить для выполнения на вашем компьютере, либо скачать готовый файл .bat или .ps1 для автоматической установки всех выбранных приложений.

Как итог, весь процесс действительно очень простой и, думаю, большинство даже начинающих пользователей с ним смогут справиться.
Зачем может пригодиться установка программ с помощью менеджера пакетов
Для чего это может потребоваться рядовому пользователю? К примеру, после чистой установки Windows 10 на компьютер вы регулярно устанавливаете один и тот же набор программ и служебных файлов: DirectX, компоненты Visual C++ различных годов, .NET Framework, архиватор WinRAR или 7-Zip, браузер и прикладные программы для различных целей, загружая их с официальных сайтов (или, что не лучший выбор — устанавливая устаревшие версии из своих архивов).
Установив только Winget и создав скрипт Winstall (или используя ранее созданный скрипт из своего архива — он всегда будет устанавливать последние версии программ, даже если был создан уже давно) вы автоматически установите всё необходимое почти одним действием. Пример такого набора программ — ниже.

Конечно, не любые программы доступны в Winget (и, соответственно, Winstall), но список прирастает с каждым днем, и уже сейчас можно скачать очень многие необходимые и полезные вещи и автоматизировать их установку.



Игорь
Дмитрий, спасибо. Ресурс (winstal) отличный. А через Повер Шел ставить просто сказка…
Ответить
Василий
Если бы сделали отдельное приложение для winget была бы сказка. Берешь устанавливаешь winget и прогу с внешней оболочкой для winget и устанавливаешь все программы которые нужны одним кликом, как в каких нибудь программах «сборниках приложений».
Ответить
Dmitry
Уверен, что кто-то уже делает)
Ответить
Игорь
Successfully verified installer hash
Installing …
Installer failed with exit code: 1
отказано в доступе…. Почему, не подскажете, Дмитрий?
Ответить
Игорь
И куда скачивается файл при загрузке из winstall.app? В папке загрузки нет
Ответить
Dmitry
А можно по порядку ваши действия от начала до конца? Просто из winstall.app мы ничего вроде не скачиваем (ну или скрипт, который сами решаем куда сохранить, по умолчанию — в загрузки).
А вот winget куда установщики скачивает… интересный вопрос, сходу ответа не дам, нужно посмотреть.
Ответить
Dmitry
Не подскажу, не знаком с ошибкой. PowerShell (или командная строка) от имени администратора запущен?
Ответить
Robert
Здравствуйте, выбрал программы, скачал готовый бат файл, запускаю от имени администратора но окошко появляется и сразу проподает, и ничего не устанавливается, ничего не происходит, подскажите в чем причина?
Ответить
Dmitry
Тут бы увидеть, что вам там пишут. Для этого можете запустить командную строку (от администратора), а там уже ввести путь к файлу .bat (тогда окно не пропадет).
Также: а Winget установили предварительно?
Ответить
Robert
Ничего не пишется, окно быстро пропадает, Winget нет не установил, значит надо обязательно установить его?
Ответить
Dmitry
Да, winget обязательно. А чтобы окно не пропадало, как я уже написал, можно bat файл из командной строки запускать (не из окошка «выполнить» или двойным кликом, а именно в командной строке — той, которая с черным фоном).
Ответить
Robert
понятно, ну как я понял еще нужна preview версия 10-ки .а у меня вин 10 про, будет у меня работать winstall или нет?
Ответить
Dmitry
Если версия 2004 то будет.
Ответить
Robert
да у меня версия 2004, тогда буду пробовать, спасибо
Ответить
Григорий
Здравствуй, Dmitry!
Ну во первых, огромнейшая благодарность за ту помощь, которую оказывает твой блог в части помощи по устранению всяких неприятных моментов, возникающих при работе на компьютере. Подобного блога на всем Рунете не найти, во всяком случае я не встречал.
Во вторых прозвучала фраза: 08.07.2020 в 09:53
Если бы сделали отдельное приложение для winget была бы сказка. Берешь устанавливаешь winget и прогу с внешней оболочкой для winget и устанавливаешь все программы которые нужны одним кликом, как в каких нибудь программах «сборниках приложений».
Я уверен, что ты уже пользуешься подобным приложением.
Почему бы нам не рассказать об этом приложении? Или хотя бы дать наводку, где можно его заполучить?
Ответить
Dmitry
Здравствуйте и спасибо за отзыв!
Не-а, не пользуюсь) И даже не знаю, есть ли в наличии, если честно. Но изучу вопрос.
Ответить