WslRegisterDistribution failed with error — как исправить?
 После установки Windows Subsystem for Linux (Подсистема Windows для Linux) и какого-либо дистрибутива Linux после его запуска вы можете получить сообщение об ошибке «WslRegisterDistribution failed with error» и каким-либо кодом ошибки: 0x80370114, 0x80370102, 0x8007019e, 0x800706be, 0x8000000d или другим.
После установки Windows Subsystem for Linux (Подсистема Windows для Linux) и какого-либо дистрибутива Linux после его запуска вы можете получить сообщение об ошибке «WslRegisterDistribution failed with error» и каким-либо кодом ошибки: 0x80370114, 0x80370102, 0x8007019e, 0x800706be, 0x8000000d или другим.
В этой инструкции подробно о способах исправить такие ошибки и запустить Ubuntu, Debian или другой дистрибутив в WSL в Windows 11 и Windows 10.
Простые способы исправить ошибки WslRegisterDistribution
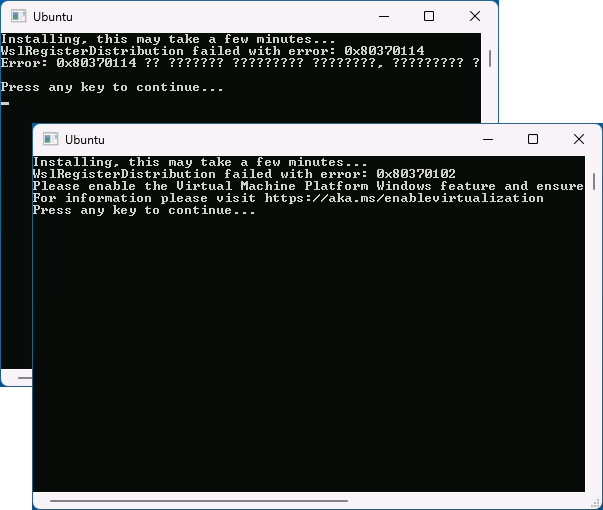
Сначала некоторые простые способы исправить проблему, которые могут сработать при ошибках «WslRegisterDistribution failed with error»:
- Если вы только что установили WSL и дистрибутив Linux, но не выполняли перезагрузку компьютера — выполните её и попробуйте снова: вполне возможно, всё заработает исправно.
- Убедитесь, что виртуализация включена в БИОС/UEFI компьютера, подробнее: Как включить виртуализацию.
- Установите обновление Подсистемы Windows для Linux с сайта Майкрософт.
- Попробуйте по порядку выполнить две команды:
wsl --update wsl --shutdown
в командной строке, запущенной от имени администратора. - Установите доступные обновления Windows, если они давно не устанавливались, это действительно может сработать.
Дополнительно, если вы устанавливаете WSL в Windows, которая установлена в виртуальной машине, виртуализация должна быть включена и в ней. Например, в Hyper-V потребуется включить Nested Virtualization с помощью команды PowerShell:
Set-VMProcessor -VMName ИМЯ_ВМ -ExposeVirtualizationExtensions $true
Дополнительные варианты решения
Если предыдущие варианты не помогли, выполните следующие команды в командной строке, запущенной от имени администратора (если первая команда сообщит о том, что установка уже выполнена, перейдите к следующим командам):
wsl --install dism.exe /online /enable-feature /featurename:Microsoft-Windows-Subsystem-Linux /all /norestart dism.exe /online /enable-feature /featurename:VirtualMachinePlatform /all /norestart wsl --set-default-version 2
Если ошибка появилась на версии WSL 2, можно, наоборот, попробовать переключение на 1-ю версию в последней команде.
В некоторых случаях могут сработать следующие подходы:
- Используйте команду
bcdedit /set hypervisorlaunchtype auto
в командной строке, запущенной от имени администратора с последующей обязательной перезагрузкой компьютера. - В Параметры — Приложения в списке установленных приложений откройте дополнительные параметры вашего дистрибутива Linux и используйте опцию «Сброс». Если это не помогло, можно попробовать удалить приложение, соответствующее дистрибутиву и установить его с помощью команд wsl или из Microsoft Store.

- Проверьте, появляются ли ошибки, если использовать другой дистрибутив Linux для WSL.
- Некоторые пользователи сообщают о том, что им помогает отключение компонентов «Платформа виртуальной машины», «Подсистема Windows для Linux» (и, если включен — Hyper-V), перезагрузка, повторное включение этих компонентов и повторная перезагрузка компьютера.

Надеюсь, один из предложенных вариантов поможет решить проблему. Будет отлично, если вы сможете поделиться в комментариях тем способом, который сработал для вашего случая.


Евгений
Ребята вы супер, настроил только по вашему «рецепту» )))
Ответить
branh
Спасибо за статью, наконец-то смог починить себе виртуализацию!
Ответить