Как сделать Яндекс стартовой страницей в браузере
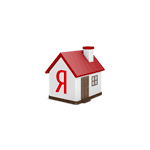 Сделать Яндекс стартовой страницей в Google Chrome, Opera, Mozilla Firefox, Microsoft Edge, Internet Explorer или других браузерах можно вручную и автоматически. В этой пошаговой инструкции подробно о том, как именно настраивается стартовая страница Яндекс в разных браузерах и о том, что делать, если по какой-то причине изменение домашней страницы не работает.
Сделать Яндекс стартовой страницей в Google Chrome, Opera, Mozilla Firefox, Microsoft Edge, Internet Explorer или других браузерах можно вручную и автоматически. В этой пошаговой инструкции подробно о том, как именно настраивается стартовая страница Яндекс в разных браузерах и о том, что делать, если по какой-то причине изменение домашней страницы не работает.
Далее по порядку описаны методы изменения стартовой страницы на yandex.ru для всех основных браузеров, а также о том, как задать поиск Яндекс в качестве поиска по умолчанию и некоторая дополнительная информация, которая может оказаться полезной в контексте рассматриваемой темы.
- Как сделать Яндекс стартовой страницей автоматически
- Как сделать Яндекс стартовой страницей в Google Chrome
- Стартовая страница Яндекс в Microsoft Edge
- Стартовая страница Яндекс в Mozilla Firefox
- Стартовая страница Яндекс в браузере Opera
- Стартовая страница Яндекс в Internet Explorer
- Что делать, если не получается сделать Яндекс стартовой страницей
Как сделать Яндекс стартовой страницей автоматически
Если у вас установлен браузер Google Chrome или Mozilla Firefox, то при входе на сайт https://www.yandex.ru/ вверху слева страницы может отобразиться пункт «Сделать стартовой страницей» (отображается не всегда), который автоматически устанавливает Яндекс в качестве домашней страницы для текущего браузера.
Если такая ссылка не показывается, то вы можете использовать следующие ссылки для установки Яндекса в качестве стартовой страницы (по факту это тот же метод, что и при использовании главной страницы Яндекса):
- Для Google Chrome — https://chrome.google.com/webstore/detail/lalfiodohdgaejjccfgfmmngggpplmhp (потребуется подтвердить установку расширения).

- Для Mozilla Firefox — https://addons.mozilla.org/ru/firefox/addon/yandex-homepage/ (нужно установить это расширение).
Как сделать Яндекс стартовой страницей в Google Chrome
- В меню браузера (кнопка с тремя точками вверху слева) выберите «Настройки».
- В разделе «Внешний вид» поставьте галочку «Показывать кнопку Главная страница»
- После того, как вы поставили эту галочку, появится адрес главной страницы и ссылка «Изменить», нажмите на нее и укажите адрес начальной страницы Яндекс (https://www.yandex.ru/).

- Чтобы Яндекс открывался и при запуске Google Chrome, перейдите к разделу настроек «Запуск Chrome», выберите пункт «Заданные страницы» и нажмите «Добавить страницу».

- Укажите Яндекс в качестве стартовой страницы при запуске Chrome.

Готово! Теперь, при запуске браузера Google Chrome, а также при нажатии кнопки перехода на домашнюю страницу, будет автоматически открываться сайт Яндекс. При желании, там же в настройках в разделе «Поисковая система» вы можете задать Яндекс и в качестве поиска по умолчанию.
Полезное: комбинация клавиш Alt + Home в Google Chrome позволит быстро открыть домашнюю страницу в текущей вкладке браузера.
Стартовая страница Яндекс в браузере Microsoft Edge
Для того, чтобы установить Яндекс в качестве стартовой странице в браузере Microsoft Edge в Windows 10, проделайте следующее:
- В браузере нажмите по кнопке настроек (три точки справа вверху) и выберите пункт «Параметры».
- В разделе «Показывать в новом окне Microsoft Edge» выберите «Конкретную страницу или страницы».
- Введите адрес Яндекса (https://yandex.ru или https://www.yandex.ru) и нажмите по иконке сохранения.

После этого при запуске браузера Edge у вас автоматически будет открываться Яндекс, а не какой-либо другой сайт.
Стартовая страница Яндекс в Mozilla Firefox
В установке Яндекса домашней страницей в браузере Mozilla Firefox также нет ничего сложного. Сделать это можно с помощью следующих простых шагов:
- В меню браузера (меню открывается по кнопке из трех полосок справа вверху) выберите «Настройки», а затем пункт «Начало».
- В разделе «Домашняя страница и новые окна» выберите «Мои URL».

- В появившемся поле для адреса введите адрес страницы Яндекс (https://www.yandex.ru)

- Убедитесь, что в пункте «Новые вкладки» установлено «Домашняя страница Firefox»
На этом настройка стартовой страницы Яндекс в Firefox завершена. Кстати, быстрый переход на домашнюю страницу в Mozilla Firefox также, как и в Chrome, может быть осуществлен сочетанием Alt + Home.
Стартовая страница Яндекс в Opera
Для того, чтобы установить стартовую страницу Яндекс в браузере Opera, используйте следующие шаги:
- Откройте меню Opera (нажатие по красной букве О слева вверху), а затем — «Настройки».
- В разделе «Основные» в поле «При запуске» укажите «Открыть определенную страницу или несколько страниц».

- Нажмите «Задать страницы» и задайте адрес https://www.yandex.ru
- При желании установить Яндекс в качестве поиска по умолчанию, сделайте это в разделе «Браузер», как на скриншоте.

На этом, все действия, необходимые для того, чтобы сделать Яндекс стартовой страницей в Opera, сделаны — теперь сайт будет открываться автоматически при каждом запуске браузера.
Как установить стартовую страницу в Internet Explorer 10 и IE 11
В последних версиях браузера Internet Explorer, встроенных в Windows 10, 8 и Windows 8.1 (а также эти браузеры можно загрузить отдельно и установить в Windows 7), настройка стартовой страницы выполняется так же, как и во всех остальных версиях этого браузера, начиная с 1998 (или около того) года. Вот что нужно сделать, чтобы Яндекс стал стартовой страницей в Internet Explorer 10 и Internet Explorer 11:
- Нажмите в браузере кнопку настроек сверху справа и выберите «Свойства браузера». Также вы можете зайти в панель управления и открыть «Свойства браузера» там.
- Введите адреса домашних страниц, там, где об этом говорится — если Вам требуется не только Яндекс, то можете ввести несколько адресов, по одному в каждой строке
- В пункте «Автозагрузка» поставьте «Начинать с домашней страницы»
- Нажмите ОК.

На этом настройка стартовой страницы в Internet Explorer также завершена — теперь, всякий раз, когда будет запускаться браузер, будет открываться Яндекс или другие страницы, которые вы установили.
Что делать, если стартовая страница не меняется
Если у вас не получается сделать Яндекс стартовой страницей, то, вероятнее всего, этому что-то мешает, чаще всего — какие-то вредоносные программы на компьютере или расширения браузера. Здесь вам могут помочь следующие действия и дополнительные инструкции:
- Попробуйте отключить все расширения в браузере (даже очень нужные и гарантированно безопасные), изменить стартовую страницу вручную и проверить, сработали ли настройки. Если да, включайте расширения по одному, пока не выявите то из них, которое не дает изменить домашнюю страницу.
- Если браузер открывается время от времени сам по себе и показывает что-то рекламное или страницу с ошибкой, используйте инструкцию: Сам открывается браузер с рекламой.
- Проверьте ярлыки браузеров (в них может быть прописана домашняя страница), подробнее — Как проверить ярлыки браузеров.
- Проверьте компьютер на наличие вредоносных программ (даже если у вас установлен хороший антивирус). Рекомендую для этих целей AdwCleaner или другие аналогичные утилиты, см. Бесплатные средства удаления вредоносных программ.
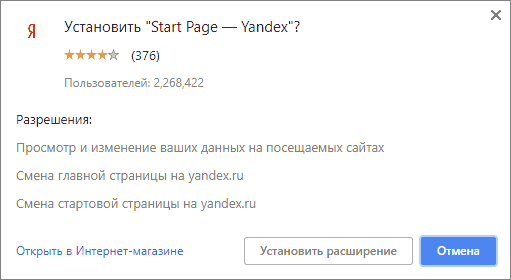
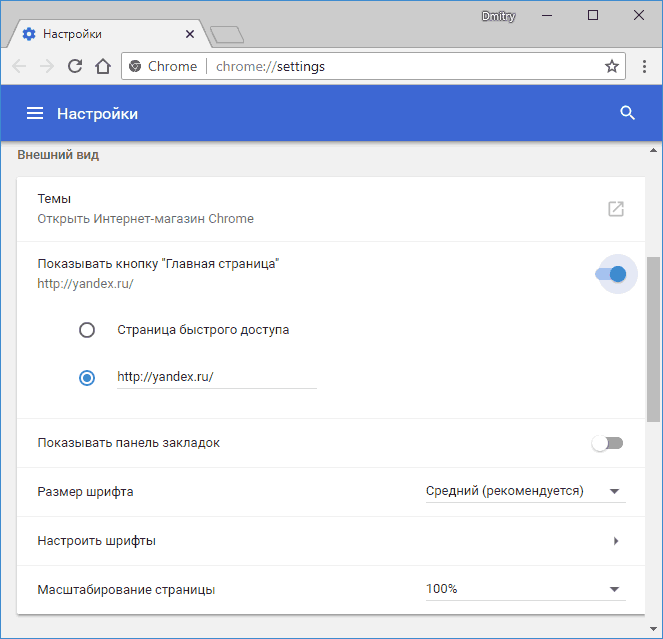
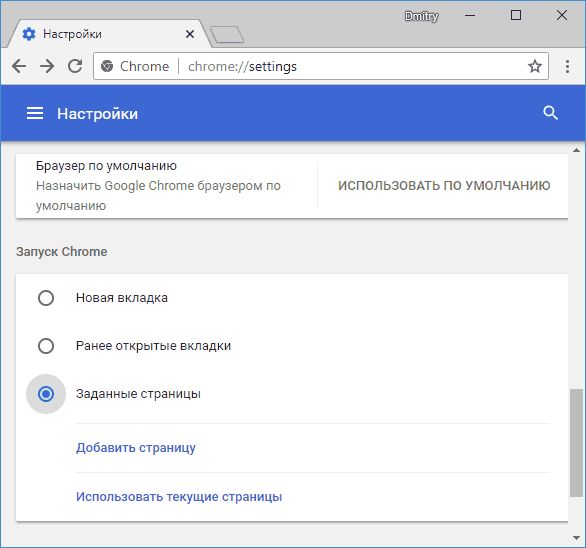
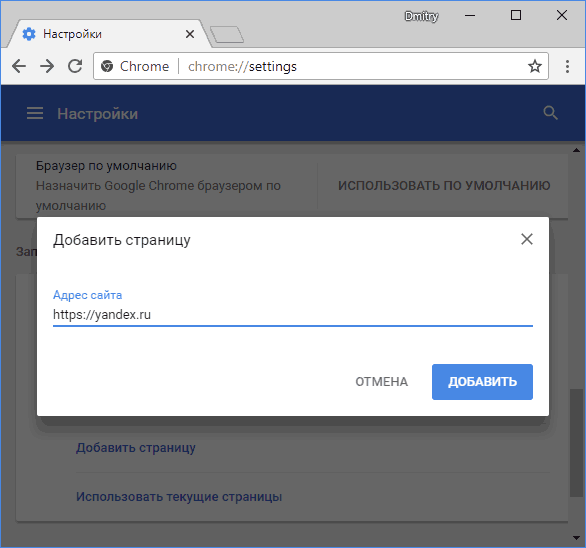
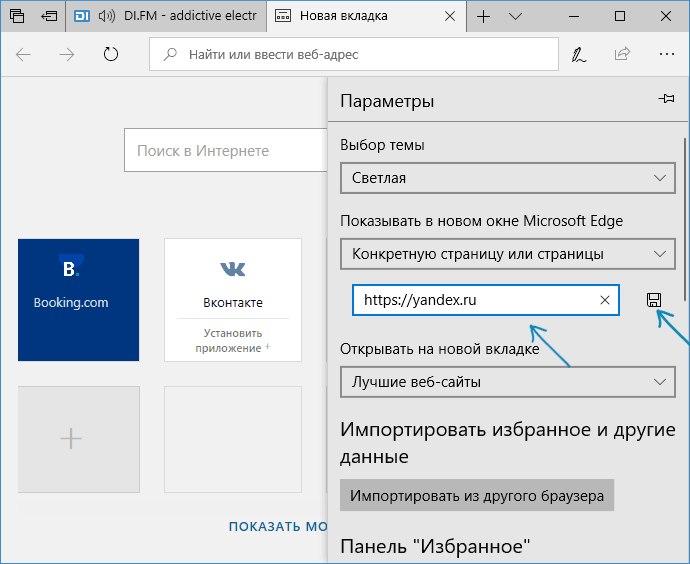
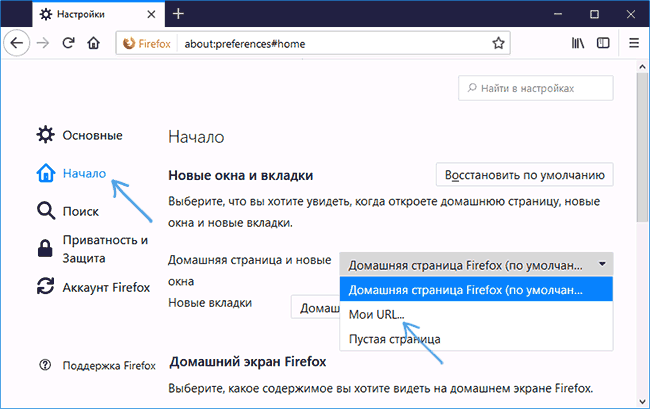
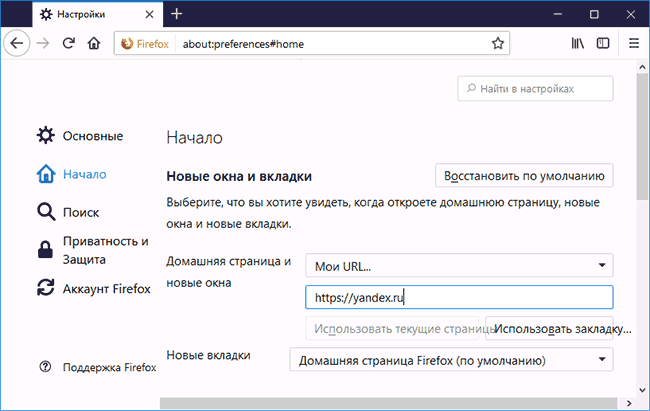
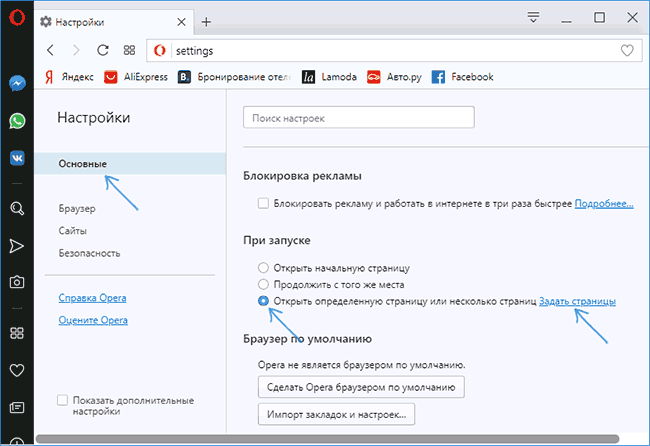

Cтанислав
С Рождеством! Все советы и статьи полезные и по делу. Сейчас это редкость. Спасибо! Удачи Вам!
Ответить
Dmitry
И Вас с праздником! Спасибо за отзыв.
Ответить
Владимир
Доходчиво. Избавился от Webalta на счёт «раз». Профессионально!
Огромное спасибо! Не
бросайте эту работу.
Ответить
игорь
Junkware Removal Tool
Ответить
Елена
Как избавиться от Амиго плюс в Гугл Хром.?
Ответить
Dmitry
Я не сталкивался с такой проблемой. Попробуйте вот это: https://remontka.pro/otkryvayutsya-saity/
Ответить
Игорь
Только с 4 раза получилось перешел уже на Atavi, он значительно проще, красивее и удобнее. Можно стартовой сделать, а можно просто как расширение в любом браузере, визуальные закладки и просто закладки крайне удобные, можно по группам формировать, делиться.
Ответить
Вячеслав
Лучше б рассказали, как убрать предложения Яндекса сделать их страницу главной, когда, как ни странно, именно их страница и является таковой, но все без толку…
Ответить
Dmitry
Интересно. Проверю. Какой браузер?
Ответить
LuXuS
Заранее извиняюсь что не по теме…
Подскажите что да как:
У меня Google Chrome на нём стоит расширение Speed Dial 2. На Mozilla Firefox с её магазина и в Yandex с магазина Google — установил тот же расширение Speed Dial 2. Теперь стоит вопрос, как с Google Chrome перенести все сохранённые пароли в Google Chrome и ссылки сохранённые в расширении Speed Dial 2 в другие браузеры упомянутые ранее?
P.S.: В Google Chrome знаю есть папка Default находящаяся по пути C:\Users\…..\AppData\Local\ Google\Chrome\User Data\ в которой и находятся все нужные файлы сохранённые пароли в Google Chrome и ссылки сохранённые в расширении Speed Dial 2
Ответить
Dmitry
по идее, у яндекс браузера должны быть полные аналоги (хоть, возможно, и в сильно другом расположении) этих папок от google chrome, где и хранятся все установки и ссылки speed dial 2
также яндекс браузер может сам переносить пароли yandex.ru/support/browser/about/import.html
Firefox по идее тоже должен пароли уметь переносить: support.mozilla.org/ru/kb/import-zakladok-i-lichnyh-dannyh-iz-drugogo-brauze
а вот по speed dial не подскажу в случае этого браузера.
Ответить
Александр
проще словить вирусягу и яндекс с мэйл ру сами пропишутся где надо) на кой он нужен
Ответить
Dmitry
Можно и так. Хотя Яндекс этим особо не грешит, и даже мэйл стал поменьше чем раньше.
Ответить
Zlata
Огромное спасибо!!! Все предельно ясно и доступным языком написано, плюс скрины имеются, что значительо упрощает работу и задачу! * Еще спасибо за надпись инф: «При желании» — именно это мне (оказывается это и надо было мне сделать) и помогло решить проблему, а также за «Полезное».
Данный инф сайт очень мне помог, здорово выручил! Дай Бог Вам здоровья!!! И всего самого наилучшего!!!
Ответить
Dmitry
Спасибо вам за отзыв!
Ответить
Петр
Если при нажатии «+» что бы открыть новую страницу так же выходит Гугл, то зайдите в «настройки» => «поисковая система» => «Поисковая система, используемая в адресной строке» выбрать => «Яндекс», и будет вам «щатье»
Ответить