Лучшие программы для записи видео с экрана
 Как правило, когда речь идет о программах для записи видео и звука с экрана компьютера, большинство пользователей вспоминают Fraps или Bandicam, однако это далеко не единственные программы такого рода. Причем есть множество бесплатных программ записи рабочего стола и игрового видео, достойных по своим функциям.
Как правило, когда речь идет о программах для записи видео и звука с экрана компьютера, большинство пользователей вспоминают Fraps или Bandicam, однако это далеко не единственные программы такого рода. Причем есть множество бесплатных программ записи рабочего стола и игрового видео, достойных по своим функциям.
В этом обзоре будут представлены лучшие платные и бесплатные программы для записи с экрана, для каждой программы будет дан краткий обзор ее возможностей и сфер применения, ну и ссылка, где ее можно скачать или купить. Почти уверен, что вы сможете найти среди них ту утилиту, которая подойдет для ваших целей. Также может оказаться полезным: Лучшие бесплатные видеоредакторы для Windows, Запись видео с экрана Mac в QuickTime Player.
Для начала, отмечу, что программы для записи видео с экрана бывают разными и функционируют не совсем одинаково, поэтому если с помощью Fraps вы достаточно легко можете записать видео игры с приемлемым FPS (но не запишите рабочий стол), то в некотором другом программном обеспечении нормально получится только запись уроков по использованию операционной системы, программ и тому подобного — то есть тех вещей, которые не требуют высокого FPS и легко сжимаются во время записи. При описании программы буду упоминать, для чего она подойдет. Сначала речь пойдет о бесплатных программах для записи игр и рабочего стола, затем — о платных, иногда более функциональных, продуктах для этих же целей. Также настоятельно рекомендую внимательно устанавливать бесплатное ПО и, желательно, проверять его на VirusTotal. На момент написания обзора всё чисто, но уследить за этим я физически не могу.
Встроенная запись видео с экрана и из игр Windows 10
В Windows 10 для поддерживаемых видеокарт появилась возможность записи видео из игр и обычных программ встроенными средствами системы. Все, что нужно для того, чтобы использовать эту возможность — зайти в приложение Xbox (если вы убрали его плитку из меню Пуск, используйте поиск в панели задач), открыть настройки и перейти на вкладку настройки записи экрана.
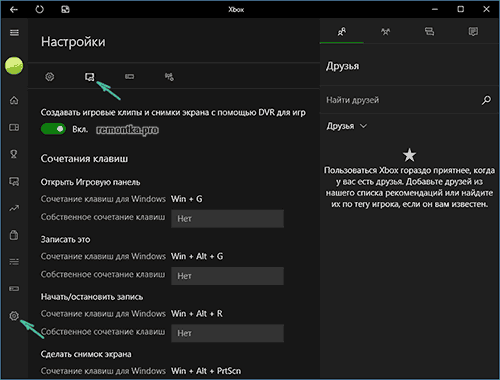
Далее вы сможете настроить горячие клавиши для включения игровой панели (на скриншоте ниже), включения и отключения записи экрана и звука, в том числе с микрофона, изменить качество видео и другие параметры.

По собственным ощущениям — простая и удобная для начинающего пользователя реализация функции. Недостатки — необходимость наличия учетной записи Microsoft в Windows 10, а также, иногда, странные «тормоза», не при самой записи, а при вызове игровой панели (объяснений не нашел, причем наблюдаю на двух компьютерах — очень мощном и не очень). О некоторых других функциях Windows 10, которых не было в предыдущих версиях ОС.
Бесплатные программы для записи с экрана
А теперь перейдем к программам, которые можно скачать и пользоваться бесплатно. Среди них вы навряд ли найдете такие, с помощью которых получится эффективно записывать игровое видео, однако для записи просто экрана компьютера, работы в Windows и других действий, их возможностей, скорее всего, окажется вполне достаточно.
Использование OBS Studio для записи рабочего стола и видео из игр
Бесплатная программа с открытым исходным кодом OBS Studio— мощное ПО, позволяющая транслировать (в YouTube, Twitch и т.д.) ваши скринкасты, а также записывать видео с экрана, из игр, с веб-камеры (причем возможно наложение изображения с вебкамеры, запись звука с нескольких источников и не только).
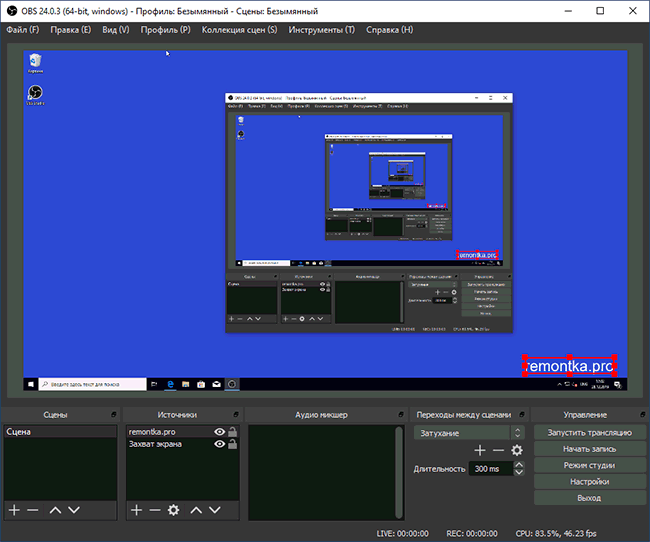
При этом, OBS доступна на русском языке (что не всегда так для бесплатных программ такого рода). Возможно, для начинающего пользователя программа может сначала показаться не очень простой, но если нужны действительно широкие возможности записи экрана и бесплатно — рекомендую попробовать. Подробно об использовании и где скачать: Запись видео с экрана — рабочего стола и из игр в OBS Studio.
NVIDIA ShadowPlay
Если на вашем компьютере установлена поддерживаемая видеокарта от NVIDIA, то в составе NVIDIA GeForce Experience вы найдете функцию ShadowPlay, предназначенную для записи игрового видео и рабочего стола.
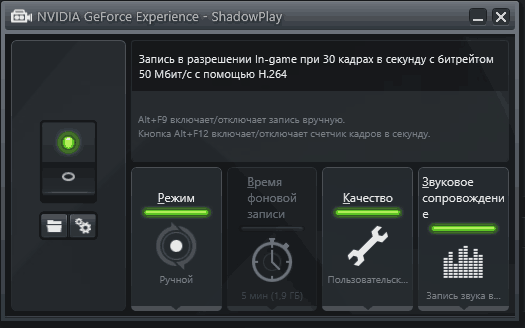
За исключением некоторых «глюков» NVIDIA ShadowPlay работает отлично, позволяя получить качественное видео с нужными вам настройками, со звуком с компьютера или микрофона без каких-либо дополнительных программ (т.к. GeForce Experience и так установлен почти у всех владельцев современных видеокарт NVIDIA). Я и сам, записывая видео для своего канала YouTube использую именно это средство, советую и вам попробовать.

Подробно: Запись видео с экрана в NVIDIA ShadowPlay.
Captura
Captura — очень простая и удобная бесплатная программа для записи видео с экрана в Windows 10, 8 и Windows 7 с возможностью наложения веб-камеры, клавиатурного ввода, записи звука с компьютера и микрофона.
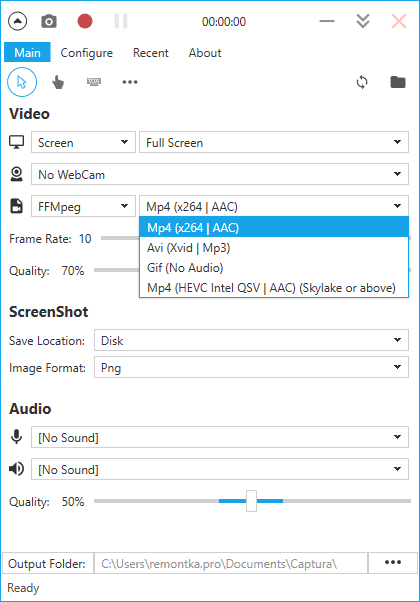
Несмотря на то, что в программе отсутствует русский язык интерфейса, уверен, разобраться в ней сможет даже начинающий пользователь, подробнее об утилите: Запись видео с экрана в бесплатной программе Captura.
Ezvid
В бесплатной программе Ezvid, кроме возможности записи видео и звука, имеется также встроенный простой видео редактор, с помощью которого можно разделить или совместить несколько видео, добавить изображения или текст к видео. На сайте указано, что с помощью Ezvid можно также записать и игровой экран, однако я не пробовал такого варианта ее использования.
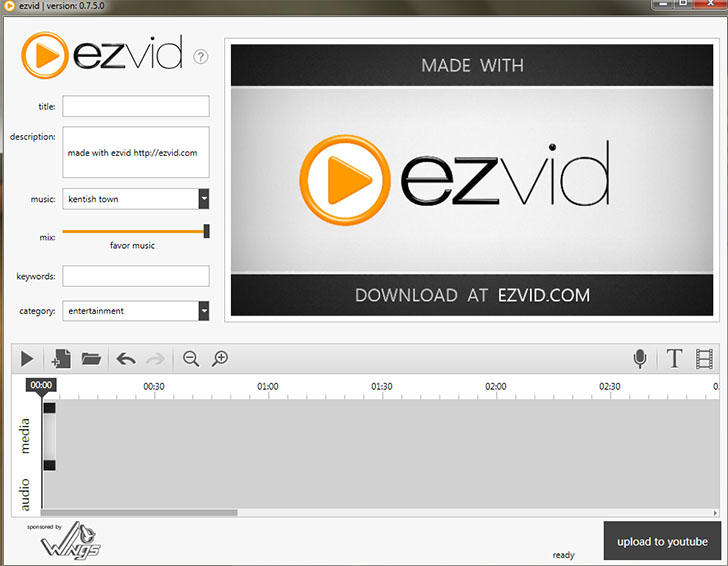
На официальном сайте программы http://www.ezvid.com/ вы можете найти уроки по ее использованию, а также демонстрационные ролики, например — видео, снятое в игре Minecraft. В общем-то, результат хороший. Запись звука, как из Windows так и с микрофона поддерживается.
Rylstim Screen Recorder

Наверное, самая простая программа для записи экрана — нужно просто запустить ее, указать кодек для видео, частоту кадров и место для сохранения, после чего нажать кнопку «Start Record» (Начать запись). Для остановки записи нужно нажать F9 или воспользоваться иконкой программы в системном трее Windows. Скачать программу бесплатно вы можете с официального сайта http://www.sketchman-studio.com/rylstim-screen-recorder/.
TinyTake
Программа TinyTake, помимо своей бесплатности обладает очень приятным интерфейсом, работает на компьютерах с Windows XP, Windows 7 и Windows 8 (требуется от 4 Гб оперативной памяти) и с ее помощью вы легко можете записать видео или же сделать скриншоты всего экрана и отдельных его областей.

Кроме описанных вещей, с помощью данной программы вы можете добавлять аннотации к сделанным изображениям, делиться созданным материалом в социальных сервисах и выполнять другие действия. Скачать бесплатно программу можно с сайта http://tinytake.com/
Платные программы для записи игрового видео и рабочего стола
А теперь о платных программа того же профиля, если необходимых вам функций в бесплатных средствах вы не нашли или по какой-то причине они не подошли для ваших задач.
Программа записи экрана Bandicam
Bandicam — платное, и, наверное, самое популярное ПО для записи игрового видео и рабочего стола Windows. Одно из главных преимуществ программы — стабильная работа даже на слабых компьютерах, малое влияние на FPS в играх и широкий диапазон настроек сохранения видео.
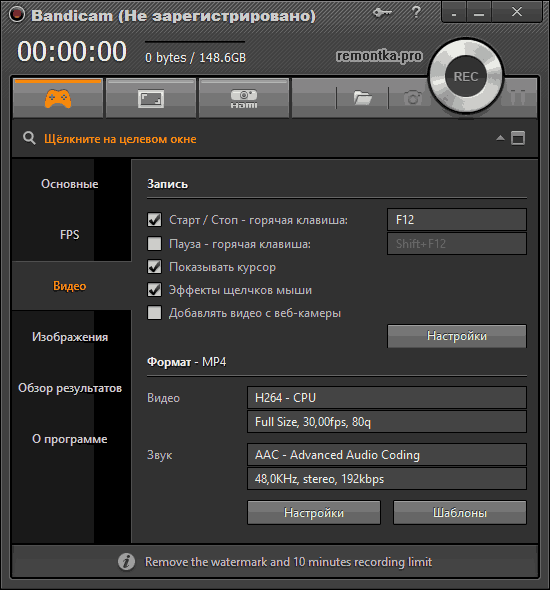
Как и подобает платным продуктам, у программы простой и понятный интерфейс на русском языке, в котором разберется и новичок. С работой и выполнением Bandicam своих функций тоже каких-либо проблем замечено не было, рекомендую попробовать (с официального сайта можно скачать бесплатную пробную версию). Подробно: Запись видео с экрана в Bandicam.
Fraps
Fraps — самая известная из программ для записи видео из игр. Программа очень проста в использовании, позволяет записывать видео с высоким FPS, хорошим сжатием и качеством. Кроме указанных достоинств, Fraps также обладает очень простым и удобным интерфейсом.
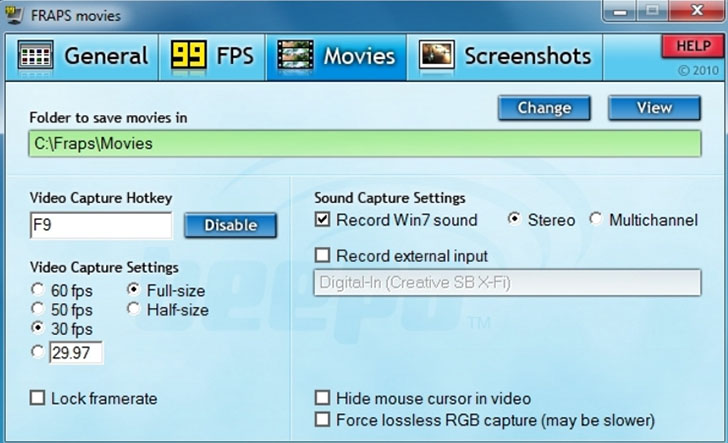
Интерфейс программы Fraps
С помощью Fraps вы можете не только записать видео и звук из игры, самостоятельно установив FPS видео, но и выполнить тесты производительности в игре или снять скриншоты игрового процесса. Для каждого действия вы можете настроить горячие клавиши и другие параметры. Большинство из тех, кому запись игрового видео с экрана нужна в профессиональных целях, выбирают именно Fraps, благодаря его простоте, функциональности и высокому качеству работы. Запись возможна практически в любом разрешении с частотой кадров до 120 в секунуду.
Скачать или купить Fraps вы можете на официальном сайте http://www.fraps.com/. Есть и бесплатная версия этой программы, однако она накладывает ряд ограничений на использование: время съемки видео не более 30 секунд, а поверх него — водяные знаки Fraps. Цена программы составляет 37 долларов.
Как-то протестировать FRAPS в работе мне не удалось (попросту нет игр на компьютере), также, насколько я понял, программа очень давно не обновлялась, а из поддерживаемых систем заявлены только Windows XP — Windows 7 (но на Windows 10 тоже запускается). При этом, отзывы об этом ПО в части записи игрового видео в большинстве своем положительные.
Dxtory
Основное применение еще одной программы, Dxtory — так же, запись игрового видео. С помощью данного программного обеспечения, вы можете с легкостью записывать экран в приложениях, использующих DirectX и OpenGL для отображения (а это почти все игры). Согласно информации на официальном сайте http://exkode.com/dxtory-features-en.html, при записи используется специальный lossless кодек, позволяющий обеспечить максимально высокое качество получаемого видео.

Разумеется, поддерживается запись звука (из игры или с микрофона), настройка FPS, создание скриншота и экспорт видео в самые разнообразные форматы. Интересная дополнительная возможность программы: если у вас имеется два и более жестких дисков, она может использовать их все для записи видео одновременно, при этом вам не нужно создавать RAID массив — все делается автоматически. Что это дает? Высокую скорость записи и отсутствие лагов, которые являются распространенным явлением при подобных задачах.
Action Ultimate Capture
Это третья и последняя из программ для записи видео из игр с экрана компьютера. Все три, кстати, являются профессиональными программами для этих целей. Официальный сайт программы, где ее можно скачать (пробная версия на 30 дней — бесплатно): http://mirillis.com/en/products/action.html

Одно из главных преимуществ программы, в сравнении с описанными ранее — меньшее количество лагов при записи (в итоговом видео), что время от времени случается, особенно если у вас не самый производительный компьютер. Интерфейс программы Action Ultimate Capture понятен, прост и привлекателен. Меню содержит вкладки для записи видео, аудио, тестов, создания скриншотов из игр, а также настройки горячих клавиш.
Вы можете записывать весь рабочий стол Windows с частотой 60FPS или же указать отдельное окно, программу или участок экрана, который нужно записывать. Для прямой записи с экрана в MP4 поддерживаются разрешения до 1920 на 1080 пикселей с частотой 60 кадров в секунду. Звук при этом записывается в тот же результирующий файл.
Программы для записи экрана компьютера, создания уроков и инструкций (платные)
В этом разделе будут представлены коммерческие профессиональные программы, используя которые вы можете записать происходящее на экране компьютера, однако они в меньшей степени подходят для игр, а в большей — для записи действий в различных программах.
Snagit
Snagit — одна из лучших программ, с помощью которой можно записать то, что происходит на экране или отдельную область экрана. Кроме этого, в программе имеются продвинутые функции для создания скриншотов, например: вы можете снять целую веб-страницу, во всю ее высоту, вне зависимости от того, сколько ее нужно прокручивать для просмотра.

Скачать программу, а также просмотреть уроки по использованию программы Snagit вы можете на сайте разработчика http://www.techsmith.com/snagit.html. Имеется также бесплатная пробная версия. Программа работает в Windows XP, 7 и 8, а также Mac OS X 10.8 и выше.
ScreenHunter Pro 6
Программа ScreenHunter существует не только в версии Pro, но также Plus и Lite, однако все необходимые функции, для записи видео и звука с экрана включает только версия Pro. С помощью данного ПО вы с легкостью можете записать видео, звук, изображения с экрана, в том числе и с нескольких мониторов одновременно. Поддерживаются Windows 7 и Windows 8 (8.1).
Вообще, список функций программы впечатляет и она подойдет практически для любых целей, связанных с записью видео уроков, инструкций и тому подобного. Более подробно узнать о ней, а также купить и загрузить себе на компьютер вы можете на официальном сайте http://www.wisdom-soft.com/products/screenhunter.htm
Надеюсь, среди описанных программ вы найдете ту, которая подойдет для ваших целей. Примечание: если вам нужно записать не игровое видео, а урок, на сайте есть еще один обзор программ записи рабочего стола Бесплатные программы для записи рабочего стола.
Саня
Значит так, без лишних слов, сразу так сказать к делу. Смотрел читал, все перепробовал и. Нет, не могу не упрекнуть автора всего выше сказанного в том что он выдав на гора достаточно не плохие программы для записи виде всё таки упустил самую главную программу. Ну а как же, ну а где же, ну а почему вы не упомянули то о Bandicam? Ну это упущение уважаемый с вашей то стороны. Я со всей ответсвенностю заявляю, лучшей программы не найти! Ведь она вообще практически не садит FPS когда записываешь игровой процес! Даже на слабых машинах! Лично проверено, вот так то, но лучше сами вот скачайте и убедитесь, что я прав. Если будут вопросы пишите на почту отвечу. Настроек там особо не надо, качество и так на высоте.
Ответить
Dmitry
Bandicam платная, это раз, но вообще, согласен, что написать про нее стоит. Но одновременно с этим, удалил ваши ссылки на ваш же сайт, насколько я понял, потому что не вижу причин, почему ее нужно скачивать оттуда, а не с официального источника bandicam.com
Ответить
Vadim
А как же всеми любимая и известная ОБС прекрасная? Правда очень она требовательная и весит 60 мб. Как мне кажется.
Ответить
Dmitry
Вадим, здравствуйте. Спасибо, обращу внимание на эту программулину, сделал себе пометку. Сам лично с ней не знаком был и упомнианий не встречал.
Ответить
Саня
Бандиканом можно и пробной версией бесплатно пользоваться сколько угодно.только водяной знак на скринах будет говорить что это пробник. но кому он мешает
Ответить
Dmitry
Да я уже про него написал : )
Ответить
Евгений
Дмитрий,Здравствуйте! проблема с записью
Короче говоря при включеном браузере не работает запись с экрана, от браузера не зависит, начинаешь писать все норма, включил браузер, дальше черный экран в записи, да вообще походу не важно чем пишу какой программой ,одно и то же! Все перековырял,инфы на эту именно тему не нашёл,сам впервые столкнулся,ЧТО не ТАК? Конфликты идут только с браузерами
Ответить
Dmitry
Идей мало. Основная — драйвера видеокарты (поставьте последние с оф.сайта) или особенности самой видеокарты.
Просто насколько я понимаю, процесс может выглядеть так:
1) вы запускаете браузер, он включает аппаратное ускорение отрисовки (кстати, оно в браузерах где-то отключается, в хроме, например, в дополнительных настройках, можно попробовать)
2) её включение почему-то мешает записывать контент.
Также испытайте вот этот вариант: https://remontka.pro/open-broadcaster-software/
Ответить
Евгений
Путем перебора разного софта справился бандикам, странно, раньше справлялась любая плюшка. Да Дмитрий, причина драйвера, спасибо, за мысль!
Ответить
Алексей
Привет. Просветите нуба, пожалуйста, как Xbox сделать русскоязычным?
Ответить
Dmitry
Если речь о приложении, а не консоли, то — панель управления — язык, в списке языков переместить русский на первое место. Перезапустить Xbox.
Ответить
Сергей
Dmitry, доброго дня. Вопроса 2.
1. Почему Вы не упомянули программу XSplit? Отличная утилита для записи и трансляций на разные каналы как игр так и рабочего стола. Мне она очень понравилась. Правда в бесплатной версии есть некоторые ограничения, но в целом функционала вполне достаточно.
2. Вы написали, что делаете видео для своего канала на YouTube. Я нашел Ваш профиль в Google+, но перейдя по ссылке на канал YouTube обнаружил там пустоту. А где же видео? : )
С ув. Сергей.
Ответить
Dmitry
Здравствуйте.
1. XSplit не знал, нужно посмотреть.
2. youtube.com/channel/UCk8D7X6QcB9ltH0FK4Rtk8w
Ответить
Сергей
Здесь файл XSplit чистый, это на моём диске
Ответить
Dmitry
Я у себя только официальные ссылки даю, но спасибо.
Ответить
Viktor
Playclaw 5 лучше
Ответить
Dmitry
Не в курсе был о таком экземпляре, посмотрим.
Ответить
Ilya
Хочу вот спросить, в Windows 10 есть виртуальные рабочие столы, есть ли возможность записи их по отдельности?
Например на рабочем столе №2 у меня программа которую надо записывать постоянно, а на стандартном раб. столе другие программы которые записывать не надо, я постоянно переключаюсь между ними…
Ответить
Dmitry
Здравствуйте. Способов не знаю. Поискал сейчас, на форумах OBS тоже пользователь спрашивает на эту тему, ему разработчики пишут, что Windows 10, по всей видимости, не рендерит неактивный рабочий стол, потому запись его сложная затея. Плюс там же сообщают, что для виртуальных рабочих столов нет API/SDK, что затрудняет разработку.
Ответить
Мария
С Action есть существенная проблема: avi расширение этого прогр.обесп. не распознаётся YouTube. Ну, а для mp4 вообще труба. если комп слабоват.
Fraps и только — мой выбор, да и потом умельцами уже найден способ замены водяного знака fraps — beepa на свой — классно выглядит и на ютабэ все почему-то думают, что я снимаю Action-оном хехех. Типа использовав его функцию наложения водянки.
Спасибо за материал!
Ответить
Агат
Видео надо сначала редактировать и рендить в нужный формат с оптимальным кач . Премьер и XviD4PSP вам в помощь. Кроме Fraps ни чего путного нет, но он на 7ку, на 10 ку можно obs, но ему до Фрапса как до Пекина, не смотря на навороты, если честно они не нужны. На 10 ку продолжаю поиски. Народ советует: Либо версию 10 ки надо со встроенной писалкой , либо NVIDIA ShadowPlay, но всё это какие то костыли на мой взгляд.
Ответить
Александр
Из бесплатных мой выбор oCam Screen Recorder, отличный софт, все необходимые функции есть, пишет видео и звук.
Ответить
Servo
oCam — вещь неплохая, бесплатная и функциональная, но стандартный инсталятор с офф. сайта тянет еще и рекламу, которая раздражает.
Пользоваться можно, если устраивает. Или поискать репак, в котором кроме вырезанной рекламы еще и локализация более качественная будет
Ответить
Григорий
Дмитрий,
Не подскажете, какая из бесплатных программ записывает файлы HD качества, и минимального размера? Игры записывать не надо, вебинары из сети. HD — чтобы слайды на экране были читаемыми.
Ну и желательно чтоб по таймеру включалась / выключалась, вообще было бы здорово.
Но главное — размер.
Спасибо!
Ответить
Dmitry
Здравствуйте. Flashback BB. Но файлы минимального размера там лишь до того момента, пока их не сконвертировали в обычное видео (хотя и в этом случае будет поменьше обычного, за счет меньшего FPS). Насчет наличия таймера не знаю.
Также у Flashback появился сервис Flashback Connect. Не знаю, как точно он работает, но насколько я понял, суть в использовании родного формата (т.е. очень малого размера) путем выкладывания созданных видео на сервисе.
Также, в общем-то банальные mp4 могут достаточно хорошо работать в вашем сценарии при выставлении максимального качества. Файлы не должны получаться гигантскими, так как изображение в течение продолжительного времени статичное, а в кодеках это учитывается.
Ответить
Андрей
С уважением !
Для меня не критично, вроде как — не больно надо. Но иногда возникает желание сохранить какую-то часть видео. В своё время пробовал 5-6-ю прогами безрезультатно. Только программы монтажа, а это уже процесс!
Что? Так и нет прогр-мы для записи видео с экрана проигрывателя?
Похоже ответ будет — Open Broadcaster Software. Подтвердите пожалуйста.
Ответить
Dmitry
OBS это умеет, да. EZvid, camstudio, ispring free cam
Ответить
ILYA
А как же ветеран скринкастинга Camtasia Studio? Это платный продукт, но упустить ее просто невозможно в таком обзоре.
Ответить
TTTT
Не ставьте этот тини тейк, он при запуске просит региться!
ничего не даст записать!
Ответить
Виктор
Стоит 10 винда домашняя. Скачал бесплатную Free Screen Video Recorder, но не могу никак настроить запись звука с экрана (с видео всё ок). Попробовал на ноуте, вроде звук пишет, но больше половины слов не понятно. Подскажите как и чем можно записывать видео и звук с экрана. Желательно бесплатно.
Ответить
Dmitry
здравствуйте. вариантов много: вон выше описаны, почти все умеют звук писать. если у вас nvidia видеокарта, то там в NVIDIA GeForce Experience можно еще записывать.
Также запись экрана есть в приложении xbox windows 10, тоже можно использовать.
И звук они все записывают.
Ответить
Виктор
Доброго времени суток. Видеокарта у меня дискретная (скорее всего она не записывает видео — по крайней мере я так думаю). А вот на счёт xbox не могу понять, я вообще в эти игры не играю. И не совсем могу понять как настроить чтобы xbox записывал мой экран. Если не сложно — объясните.
Ответить
Dmitry
В приложении Xbox зайдите в настройки и там включите создание скриншотов и запись видео в разделе DVR для игр.
По умолчанию, после того, как включите, показать «игровую панель», с которой и запуск записи можно сделать назначен на клавиши Win+G — нажмите их в любой программе если нужно записать ее окно. А дальше разберетесь.
Если функции не активны, то возможно дело не в самой видеокарте, а в драйверах к ней.
Ну а если в видеокарте, то можно попробовать Open Broadcaster Software — это средство менее требовательно к аппаратным характеристикам.
Ответить
Xuu
В обзоре почему-то ни слова о FastStone Capture. очень удобна, встроенный редактор видео, правда аудиотрек в нем не добавить, добавлять аудио к видео приходится через саундфордж, но для видеоскрина FastStone самое то, замечательная нетребовательная программка. Сегодня открыла для себя еще и бесплатный VSDC Free Video Editor. там есть утилита с возможностью записи видео рабочего стола и рисования во время съемки, типа обвести какую-нибудь кнопку, подчеркнуть. Очень удобно, хотя производители почему-то не догадались поставить хоткей на включение/отключение режима рисования. Потому, для его включения/отключения панель записи должна быть включена, и видна при съемке. Неудобно. Потом догадалась отставить ее на другой экран, но не у всех два монитора.
Ответить
Андрей
Я раньше использовал FastStone Capture, но она очень часто не записывала захваченное видео. Нажимаешь сохранить, а файл не записывался. Перешел на более удобную программку — Free Screen Video Recorder, с ней проблем уже не было.
Ответить
nina
какой программой снимать видео с десктопа в 60 фпс и с максимальным качеством. не для игр!
Ответить
Dmitry
Встроенные средства NVidia так могут. Bandicam, думаю, подойдет так же.
Ответить
Айлин
Подскажите пожалуйста, в версии NVidia 4.11.1 есть Shadowplay?
Ответить
Dmitry
ShadowPlay находится в ПО GeForce Experience и последняя версия по-моему 3 с чем-то. Там есть, правда сейчас настраивается не так, как у меня в статье, нужно бы переписать.
Ответить
Леонид
Неправильно описывать программы в разделе «бесплатные», если они фактически дают только 5 минут записи, а потом надо покупать полную версию. Или хотя бы предупреждать надо, а то время жалко
Ответить
Dmitry
Здравствуйте. О какой именно программе речь?
Ответить
Andrei H.
Вот тут указано, что TinyTake в бесплатной версии позволяет записать только 5 мин: tinytake.com/tinytake-pricing
Ответить
Виктор
у меня вопрос по Иксбоксу:
пытался записать видео по Crossout, сделал пару пробных записей (все работало), потом зашёл в Asphalt 8 airborne (на взлет), забрал ежедневную награду, при открытии настроек игровой панели (Win+G \ настройки) заметил неактивную кнопку фоновой записи (Win+Alt+G) потом отключилась и обычная запись (Win+Alt+R);
при попытке начать запись выдаёт ошибку и текст о несоответствии требваниям, в списке треб. для зап, в списке «не поддерживают» заметил свою GeForce GT 635M. перелазил все настройки, обновил драйвера и даже операционку
подвох в том, что все 1,5 года, что у меня Win. 10 запись стабильно работала на «несоответствующей» видеокарте и делала HD видео, а со вчерашнего дня- нет
как вернуть возможность записи?
Ответить
Dmitry
Здравствуйте.
А вот не знаю, только догадка: может обновление самой Windows 10 вдруг внесло коррективы и GT 635M вдруг стала считаться неподдерживаемой. Но какое именно обновление — тут у меня информации нет.
Ответить
Rina_17
Подскажите , какая программа записи с экрана может обойти запрет записи Инфопротек плеером?
Нужно записать вебинары.
Ответить
Dmitry
Не знаю. Не пользовался плеером и не знаю, как они там защищены.
Ответить
Алексей
Мы на работе не так давно установили подобную программу, Кикидлер называется, как только включается монитор сотрудника сразу с него идет запись. Так как сотрудники занимались чем угодно, но только не работой, но могу сказать что после установки ситуация куда улучшилась.
Ответить
Дмитрий
Дмитрий, подскажите, как в штатной программе Windows 10 настроить место сохранения видео? По умолчанию — на С, а он может быть не очень большой.
Ответить
Dmitry
Здравствуйте. Вы про игровую панель? Тогда в меню Пуск — Параметры — Игры — Клипы.
Ответить
Сергей
Здравствуйте.
Поменял видеокарту с Radeon на NVIDIA. Теперь ни XSplit, ни OBS не видят игровое приложение ETS2 и ATS (American Truck Simulator). Звук пишется, а видео нет. При этом другие приложения записываются нормально. В чем может быть загвоздка?
Ответить
Dmitry
Здравствуйте.
Не могу ответить, хоть и сам пользуюсь OBS — тут мне придется самому ставить эти игры, чтобы посмотреть, как у меня они на NVIDIA будут себя вести.
Вообще, из идей:
1. Полностью удалить драйверы AMD, если что-то от них в системе осталось.
2. Полностью снести настройки OBS (меню файл — показать папку с настройками — удалить её содержимое), перезапустить, заново всё настроить попробовать.
Ответить
Сергей
Может попробовать старую версию OBS Classic от августа 2016 года? Я ведь скачал инсталятор OBS Studio. Хотя, думаю разницы не будет. Драйверы AMD удалял сразу после замены платы. Да и OBS Studio ставилась начисто, уже на видеоплату NVIDIA. А вот XSplit можно попробовать переустановить.
Ответить
Peveksky
FastStone Capture, комбайн. Проста. Супер ( Лучшая) программа для создания скриншотов, отличная программа для записи видео с экрана монитора. Платная
Ответить
Алексей
Здравствуйте.
Зрительно пробежался по списку и комментариям, но, вроде, не нашёл упоминание про бесплатную iSpring Free Cam от российской компании iSpring, головной офис которой находится в городе Йошкар-Ола.
Ответить
Dmitry
Здравствуйте. Был обзор и на эту программу: https://remontka.pro/ispring-free-cam/
Ответить
Юрий
А как же программа Screen To Gif?
screentogif.com
бесплатная, опенсорсная. Я даже небольшое участие принимал в ее создании, русификации и т.п.
Парень старается, часто обновляет ее. Попробуйте. Автор Nicke Manarin.
Пишет как и видео, так и гифки, и APNG…
Ответить