Как раздавать Wi-Fi с ноутбука
 Сегодня поговорим о том, как раздать интернет по Wi-Fi с ноутбука или же с компьютера, имеющего соответствующий беспроводный адаптер. Для чего это может понадобиться? Например, Вы приобрели планшет или телефон и хотели бы дома выходить в Интернет с него, не приобретая при этом роутер. В этом случае, вы можете раздавать Wi-Fi с ноутбука, который подключен к сети как проводным, так и посредством беспроводного подключения. Давайте рассмотрим, как это сделать. При этом рассмотрим сразу три способа, как сделать ноутбук роутером. Способы раздачи Wi-Fi с ноутбука рассмотрены для Windows 7, Windows 8, подойдут они и для Windows 10. Если Вы предпочитаете нестандартные, или не любите устанавливать дополнительные программы — можете сразу перейти к способу, в котором реализация раздачи по Wi-Fi будет организована с помощью командной строки Windows.
Сегодня поговорим о том, как раздать интернет по Wi-Fi с ноутбука или же с компьютера, имеющего соответствующий беспроводный адаптер. Для чего это может понадобиться? Например, Вы приобрели планшет или телефон и хотели бы дома выходить в Интернет с него, не приобретая при этом роутер. В этом случае, вы можете раздавать Wi-Fi с ноутбука, который подключен к сети как проводным, так и посредством беспроводного подключения. Давайте рассмотрим, как это сделать. При этом рассмотрим сразу три способа, как сделать ноутбук роутером. Способы раздачи Wi-Fi с ноутбука рассмотрены для Windows 7, Windows 8, подойдут они и для Windows 10. Если Вы предпочитаете нестандартные, или не любите устанавливать дополнительные программы — можете сразу перейти к способу, в котором реализация раздачи по Wi-Fi будет организована с помощью командной строки Windows.
И на всякий случай: если где-то встретите бесплатную программу Wi-Fi HotSpot Creator, очень не рекомендую ее скачивать и использовать — помимо самой себя она установит на компьютер множество ненужного «мусора» даже в том случае, если Вы от этого откажетесь. См. также: раздача Интернета по Wi-Fi в Windows 10 с помощью командной строки.
Обновление 2015. С момента написания руководства появились отдельные нюансы, касающиеся Virtual Router Plus и Virtual Router Manager, о которых решено было добавить информацию. Кроме этого, в инструкцию добавлена еще одна программа для раздачи Wi-Fi с ноутбука, с исключительно положительными отзывами, описан дополнительный способ без использования программ для Windows 7, а также в конце руководства описаны типичные проблемы и ошибки, с которыми сталкиваются пользователи, пробуя раздавать Интернет такими способами.
Простая раздача Wi-Fi с ноутбука, подключенного по проводному соединению в Virtual Router
Многие, кто интересовался раздачей Интернета по Wi-Fi с ноутбука, слышал о такой программе, как Virtual Router Plus или просто Virtual Router. Первоначально в этом разделе было написано о первой из них, но пришлось внести ряд исправлений и пояснений, с которыми рекомендую ознакомиться и уже после этого решить, какой из двух вы предпочтете пользоваться.
Virtual Router Plus — бесплатная программа, которая сделана из простого Virtual Router (взяли ПО с открытым кодом и внесли изменения) и мало чем отличается от оригинала. На официальном сайте она изначально была чистой, а в последнее время поставляет на компьютер нежелательное программное обеспечение, от которого не так-то просто отказаться. Сам по себе данный вариант виртуального роутера хорош и прост, но при установке и загрузке следует быть осторожным. На настоящий момент (начало 2015) скачать Virtual Router Plus на русском языке и без лишних вещей можно с сайта http://virtualrouter-plus.en.softonic.com/.

Способ раздачи Интернета с помощью Virtual Router Plus очень простой и понятный. Недостатком данного метода превращения ноутбука в точку доступа Wi-Fi является то, что для его работы, ноутбук должен быть подключен к Интернету не по Wi-Fi, а либо проводом, либо с помощью USB модема.
После установки (ранее программа представляла собой ZIP архив, сейчас это полноценный установщик) и запуска программы вы увидите простое окно, в котором потребуется ввести всего несколько параметров:
- Имя сети SSID — задайте имя беспроводной сети, которая будет раздаваться.
- Пароль — пароль на Wi-Fi, состоящий не менее чем из 8 символов (используется шифрование WPA).
- Общее подключение — в этом поле следует выбрать то соединение, через которое ваш ноутбук подключен к Интернет.
После ввода всех настроек нажмите кнопку «Start Virtual Router Plus» (Запустить виртуальный маршрутизатор плюс). Программа свернется в трей Windows, а также появится сообщение о том, что запуск произошел успешно. После этого вы можете подключиться к интернету, используя ноутбук как роутер, например с планшета на Android.
Если Ваш ноутбук подключен не проводом, а тоже через Wi-Fi, то программа тоже запустится, однако подключиться к виртуальному роутеру не получится — будет происходить сбой при получении IP адреса. Во всех остальных случаях Virtual Router Plus — отличное бесплатное решение для этой цели. Далее в статье имеется видео о том, как работает программа.
Virtual Router — это программа виртуальный роутер с открытым исходным кодом, которая лежит в основе вышеописанного продукта. Но, при этом, при загрузке с официального сайта http://virtualrouter.codeplex.com/ вы не рискуете установить себе не то, что нужно (во всяком случае, на сегодняшний день).
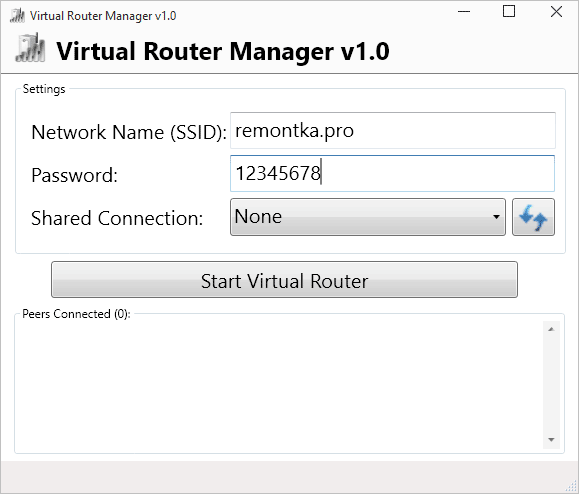
Раздача Wi-Fi на ноутбуке в Virtual Router Manager происходит абсолютно также как и в версии Plus, разве что здесь нет русского языка. В остальном все то же самое — ввод имени сети, пароля и выбор соединения, которым следует поделиться с другими устройствами.
Программа MyPublicWiFi
Я писал о бесплатной программе для раздачи интернета с ноутбука MyPublicWiFi в другой статье (Еще два способа раздачи Wi-Fi с ноутбука), где она собрала положительные отзывы: у многих из пользователей, у которых не удалось запустить виртуальный роутер на ноутбуке с помощью других утилит, все получилось с этой программой. (Программа работает в Windows 7, 8 и Windows 10). Дополнительное преимущество этого ПО — отсутствие установки каких-либо дополнительных нежелательных элементов на компьютер.
После установки приложения компьютер потребуется перезагрузить, а запуск выполняется от имени Администратора. После запуска вы увидите главное окно программы, в котором следует задать имя сети SSID, пароль для подключения, состоящий не менее, чем из 8 символов, а также отметить, какое из подключений к Интернету следует раздавать по Wi-Fi. После этого остается нажать «Set up and Start Hotspot» для запуска точки доступа на ноутбуке.
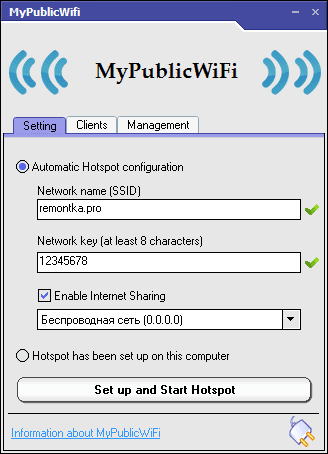
Также, на других вкладках программы вы можете просмотреть, кто подключен к сети или установить ограничения по использованию трафикоемких сервисов.
Скачать MyPublicWiFi бесплатно можно с официального сайта http://www.mypublicwifi.com/publicwifi/en/index.html
Видео: как раздать Wi-Fi с ноутбука
Раздача Интернет по Wi-Fi с помощью Connectify Hotspot
Программа Connectify, предназначенная для раздачи Wi-Fi с ноутбука или компьютера часто правильно работает на тех компьютерах с Windows 10, 8 и Windows 7, где другие способы раздачи интернета не срабатывают, причем делает это для самых разных типов подключений, включая PPPoE, 3G/LTE модемы и т.д. Доступна как бесплатная версия программы, так и платные варианты Connectify Hotspot Pro и Max с расширенными функциями (режим проводного роутера, репитера и другие).

Помимо прочего, в программе возможно отслеживание трафика устройств, блокировка рекламы, автоматический запуск раздачи при входе в Windows и не только. Подробно о программе, её функциях и где её скачать в отдельной статье Раздача Интернета по Wi-Fi с ноутбука в Connectify Hotspot.
Как раздать интернет по Wi-Fi с помощью командной строки Windows
Ну и предпоследний способ, в котором мы будем организовывать раздачу по Wi-Fi без использования дополнительных бесплатных или платных программ. Итак, способ для гиков. Проверено на Windows 8 и Windows 7 (для Windows 7 есть вариация этого же способа, но без командной строки, которая описана далее), неизвестно, будет ли работать на Windows XP.
Нажмите Win + R и введите ncpa.cpl, нажмите Enter.

Когда откроется список сетевых подключений, кликните правой кнопкой мыши по беспроводному подключению и выберите «Свойства»

Переключитесь на вкладку «Доступ», поставьте галочку напротив «Разрешить другим пользователям сети использовать подключение к Интернету данного компьютера», затем — «Ок».
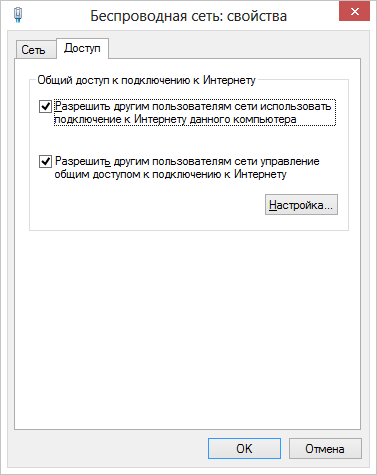
Запустите командную строку от имени администратора. В Windows 8 — нажмите Win + X и выберите пункт «Командная строка (администратор)», а в Windows 7 — найдите в меню «Пуск» командную строку, кликните правой кнопкой мыши и выберите «Запустить от имени администратора».

Выполните команду netsh wlan show drivers и посмотрите, что говорится по поводу поддержки размещенной сети. Если поддерживается — то можно продолжать. Если нет, то скорее всего у вас установлен не оригинальный драйвер на Wi-Fi адаптер (установите с сайта производителя), либо действительно очень старое устройство.

Первая команда, которую нам потребуется ввести, чтобы сделать из ноутбука маршрутизатор выглядит следующим образом (SSID можете изменить на свое имя сети, а также задать свой пароль, в примере ниже пароль ParolNaWiFi):
netsh wlan set hostednetwork mode=allow ssid=remontka.pro key=ParolNaWiFi

После ввода команды Вы должны увидеть подтверждение, что все операции были выполнены: беспроводный доступ разрешен, имя SSID изменено, ключ беспроводной сети также изменен. Введите следующую команду
netsh wlan start hostednetwork

После данного ввода вы должны увидеть сообщение о том, что «Размещенная сеть запущена». И последняя команда, которая может Вам понадобиться и которая пригодится для того, чтобы узнать статус своей беспроводной сети, количество подключенных клиентов или канал Wi-Fi:
netsh wlan show hostednetwork

Готово. Теперь Вы можете подключиться по Wi-Fi к Вашему ноутбуку, ввести заданный пароль и пользоваться Интернетом. Для остановки раздачи воспользуйтесь командой
netsh wlan stop hostednetwork
К сожалению, при использовании данного способа раздача Интернета по Wi-Fi прекращается после каждой перезагрузки ноутбука. Одно из решений — создать bat файл со всеми командами по порядку (одна команда в строке) и либо добавить его в автозагрузку, либо самостоятельно запускать, когда это необходимо.
Использование сети компьютер-компьютер (Ad-hoc) для раздачи Интернета по Wi-Fi с ноутбука в Windows 7 без программ
В Windows 7 способ, который был описан выше можно реализовать, не прибегая к командной строке, при этом довольно просто. Для этого, зайдите в центр управления сетями и общим доступом (можно через панель управления или кликнув по значку соединения в области уведомлений), а там нажмите «Настройка нового подключения или сети».

Выберите вариант «Настройка беспроводной сети компьютер-компьютер» и нажмите «Далее».

На следующем шаге потребуется задать имя сети SSID, тип безопасности и ключ безопасности (пароль на Wi-Fi). Чтобы каждый раз не приходилось настраивать раздачу Wi-Fi заново, отметьте пункт «Сохранить параметры этой сети». После нажатия кнопки «Далее» сеть будет настроена, Wi-Fi отключится, если был подключен, а вместо этого начнется ожидание подключения других устройств к данному ноутбуку (то есть с этого момента вы можете найти созданную сеть и подключиться к ней).

Чтобы при подключении был доступен Интернет, потребуется предоставить общий доступ к Интернету. Для этого снова зайдите в Центр управления сетями и общим доступом, а там в меню слева выберите «Изменение параметров адаптера».
Выберите ваше Интернет-подключение (важно: вы должны выбрать именно то подключение, которое непосредственно служит для выхода в Интернет), кликните по нему правой кнопкой мыши, нажмите «Свойства». После этого, на вкладке «Доступ» включите отметку «Разрешить другим пользователям сети использовать подключение к интернету данного компьютера» — вот и все, теперь вы можете подключиться к Wi-Fi на ноутбуке и пользоваться Интернетом.

Примечание: в моих тестах почему-то созданную точку доступа увидел лишь другой ноутбук с Windows 7, хотя по отзывам у многих работают и телефоны и планшеты.
Типичные проблемы при раздаче Wi-Fi с ноутбука
В этом разделе я кратко опишу ошибки и проблемы, с которыми сталкиваются пользователи, судя по комментариям, а также наиболее вероятные способы их решения:
- Программа пишет, что не удалось запустить виртуальный маршрутизатор или виртуальный Wi-Fi роутер, либо вы получаете сообщение, что данный тип сети не поддерживается — обновите драйвера для Wi-Fi адаптера ноутбука, причем не через Windows, а с официального сайта производителя вашего устройства.
- Планшет или телефон подключаются к созданной точке доступа, но без выхода в Интернет — проверьте, что раздаете именно то подключение, через которое ноутбук имеет доступ к Интернету. Также частой причиной проблемы бывает то, что общий доступ к Интернету заблокирован антивирусом или фаерволом (брандмауэром) по умолчанию — проверьте этот вариант.
Кажется, из наиболее важных и часто встречающихся проблем ничего не забыл.
На этом завершу данное руководство. Надеюсь, оно окажется полезным. Есть и другие способы раздавать Wi-Fi с ноутбука или компьютера и другие программы, предназначенные для этих целей, но, думаю, описанных способов будет достаточно.
Если Вас не затруднит, поделитесь статьей в социальных сетях, используя кнопки ниже.
Долан
помогите, после установки программ MyPublicWiFi, Connectify Hotspot появляется ошибка bad pool caller
Ответить
Dmitry
Не встречался с проблемой. Предполагаю, что дело может быть либо в самой системе, либо в драйверах и службах. Более конкретно не подскажу.
Ответить
Наталья
половину дня потратила, чтобы найти программу, которая будет работать. Connectify перестала давно работать, бесплатную версию приходилось каждые полчаса запускать. Потом и вовсе перестала подключаться. Сегодня установила MyPublicWiFi, пока работает. Спасибо!
Ответить
Виолетта
В течение долгого времени раздавала wifi с помощью командной строки. Сейчас сообщает об ошибке «Не удалось запустить размещенную сеть. Присоединенное к системе устройство не работает». Не подскажете в чем проблема и как ее решить? Буду очень признательна
Ответить
Dmitry
Сегодня опубликую новую статью по раздаче Wi-Fi в Windows 10
Ответить
Valery
Попробуйте:
Диспетчер устройств — Вид — Показать скрытые устройства — Сетевые устройства — Виртуальный адаптер размещённой сети — Правая клавиша мыши — Задействовать.
Ответить
Dmitry
Точно ведь!
Ответить
Valery
«… которая может Вам понадобиТЬСя и которая пригодиТЬСя для того, чтобы…»
Возможно, не только в этом предложении.
Простите, это на каком языке?
Ответить
Dmitry
Спасибо за замечание. К счастью, я знаю, как пишется тся-ться, а указанная ошибка, думаю, была допущена в связи с тем, что при написании в голове не было «которая».
Ответить
Артем
При создании нового подключения по последнему методу не выдает тип шифрования wpa2. Только wep.
Ответить
Dmitry
Тут не подскажу. Всегда только WPA2 было… Поддержка драйверами адаптера? Правой кнопкой по беспроводному соединению — свойства — под именем адаптера кнопка настроить — дополнительно. Посмотрите, что там включено, а что выключено.
Ответить
Дмитрий
СОВЕТ: если у кого то проблемы с Virtual Router, MyPublicWiFi.
Выберите ваше Интернет-подключение (важно: вы должны выбрать именно то подключение, которое непосредственно служит для выхода в Интернет), кликните по нему правой кнопкой мыши, нажмите «Свойства». После этого, на вкладке «Доступ» включите отметку «Разрешить другим пользователям сети использовать подключение к интернету данного компьютера» и в поле выбора выберите беспроводное сетевое соединение,затем ОК — вот и все, теперь вы можете подключиться к Wi-Fi на ноутбуке и пользоваться Интернетом.
Ответить
ашот
Не удается запустить виртуальный маршрутизатор плюс.
Ответить
ЕВГЕНИЙ
Virtual Router Plus то что надо всем советую.
Ответить
sasha
Винда 10, Virtual Router Plus и всякие другие способы. Сигнал есть а интернета нет. Антивирус отключен. Помогите!
Ответить
Dmitry
Пробовали в свойствах подключения к Интернету (нажать Win+R, ввести ncpa.cpl, выбрать то подключение, через которое выходите в интернет) включить общий доступ, а уже потом запускать программу?
Ответить
Антон
Добрый вечер! Настроил через командную строку, на телефоне нашёл настроенную точку доступа, подключился, вся шкала, но в интернет не выходит телефон, грузит как-бы что-то, но не загружает. Стоит галочка разрешающая доступ, что сделать можно?
Ответить
Lisaveta
Здравствуйте! Сделала через командную строку, как узнать пароль от своего же wifi, чтобы подключиться к нему с телефона?
Ответить
Dmitry
Вы его сами и задаете в той строке, где у меня написано ParolNaWiFi (это и есть в примере пароль на Wi-Fi). Можете там что-то свое писать.
Ответить
Валерий
Здравствуйте Дмитрий! Установил программу Virtual Router Plus, но она у меня не запускается. Выдает не удается запустить виртуальный маршрутизатор Plus. У меня ноутбук подключен через роутер TP-Link, но я хотел бы усилить сигнал ноутбуком на миникомпьютер MK808B Plus android. Подскажите в чем дело?
Ответить
Dmitry
В большинстве случаев такой режим не получается включить (одновременный прием и раздача Wi-Fi). Ограничения оборудования.
Ответить
Валерий
Установил программу Virtual Router Plus, но она у меня не запускается. Выдает не удается запустить виртуальный маршрутизатор Plus. У меня ноутбук подключен через роутер TP-Link кабелем не через WI-FI, но я хотел бы усилить сигнал ноутбуком на миникомпьютер MK808B Plus android. Подскажите в чем дело?
Ответить
Dmitry
Проверьте через командную строку, есть ли у вас поддержка размещенной сети. Если нет, обновите драйвер на Wi-Fi.
Ответить
Павел
Здравствуйте!
создал сеть через командную строку. все получилось. начинаю подключать телефон(андройд) и не может получить ip адрес. не подскажите как решить?
Ответить
Dmitry
можете попробовать задать статический адрес на телефоне. То есть просмотреть состояние соединения которое вы создали на компьютере, там будет указан его IP адрес. Потом на телефоне задать такой же, но отличающийся последней цифрой.
Ответить
xpld
MyPublic Wifi единственная прога котрая заработала ! Спасибо!
Ответить
Alexandr
Добрый день. Столкнулся с проблемой. Подключил через провод модем к ноутбуку и установил Virtual Router Plius. Точка доступа создалась, но почему-то можно подключить только одно устройство к ней либо андроид либо другой ноутбук. В чем может быть проблема?
Ответить
Лера
Подскажите, в чем может быть проблема?
После установки MyPublic Wifi- подключаюсь с телефона, но при этом страницы не загружаются. Аналогичная проблема и с другими подобными программами
Ответить
Dmitry
Попробуйте, прежде чем запускать такую программу включить общий доступ к Интернет подключению, как это описано в способе с командной строкой (т.е. в командной строке делать ничего не нужно, просто поставить галочку разрешения, как там описано вначале).
Ответить
Анастасия
Доброго времени суток!Спасибо за статью. Испробовав почти все вышеуказанные способы мне удалось добиться создания вай фай точки, но проблема в том, что Андроид видит фай фай, проходит аутентификацию и пишет включено ничего более. Ноутбук hp, подключен интернет через кабель. Общий доступ есть, проверила. Антивирус отключала и в брандмауэре нет ничего.
Ответить
Dmitry
Попробуйте зайти в свойства Wi-Fi адаптера в диспетчере устройств, и посмотреть, есть ли там на вкладке параметры, связанные с AdHoc. Если есть, то переключите в другое значение (было включено — сделайте выключено и наоборот).
Ответить
Вячеслав
Спасибо большое. все установилось и заработало с первого раза (хоть я и нуб в компах). установил второй вариант.
Ответить
Alex
На протяжнии пары дней ноут нормально раздавал вай фай из Virtual Router Plus, потом подключенные устройства один за другим перестали подключаться к сети. Андроид зависает на стадии получения ip адреса, а ноуты как бы подключаются, но пишут Неопознанная сеть. Как можно починить раздачу?
Ответить
Dmitry
Попробовать использовать статические IP на устройствах можно. Сначала посмотрите в сведениях о беспроводном соединении, которое раздается, какой у него IP адрес, а потом используйте такой же, но с измененной последней цифрой на устройстве. А первоначальный IP в качестве основного шлюза.
Ответить
Alex
С ручной установкой адресов вроде как подключается, но раздача интернета не происходит
На другом ноуте все сразу хорошо заработало, подключение к нему без проблем, но раздачи интернета нет. Доступ к подключению виртуального адаптера в настройках сетевого соединения есть. Не знаю что и делать…
Ответить
Dmitry
Нужен доступ не к подключению виртуального адаптера, а к подключению Интернет, вероятно в этом дело.
Ответить
марина
пыталась через все способы, попробовала с помощью командной строки после ввода последней команды пишет группа или ресурс не находится в нужном состоянии для выполнения требуемой операции. Что это может быть и как это можно исправить?
Ответить
Илья
Для тех у кого ошибка «Не удалось запустить размещенную сеть.
Группа или ресурсы не находятся в нужном состоянии для выполнения требуемой операции»
и у вас ТОЧНО ВКЛЮЧЕН WIFI И УСТАНОВЛЕНЫ ДРАЙВЕРА
делаем вот так
В командной строке с правами администратора выполнить:
netsh wlan set hostednetwork mode=disallow
netsh wlan set hostednetwork mode=allow
После этого в диспетчере устройств в сетевых адаптерах появится «Виртуальный адаптер размещеной сети»
Нажимаем правую кнопку мыши и выбираем опцию «задействовать или включить»
После этого «Виртуальный адаптер размещенной сети» в диспетчере устройств может исчезнуть — не страшно.
Далее заходишь в программу — настройки задаем имя сети и пароль с нажимаем Ок
Все — Ваш «Виртуальный адаптер размещенной сети» восстановлен и находится в папке «Сетевые подключения»
Марина сделайте это.
Ответить
Илья
Спасибо вам за советы долго не могу разобраться. Потом как то подключил, сам не понял как. Потом опять не мог. И в итоге полностью разобрался со всеми тут предоставленными способами. Подключал на WINDOWS 10. У кого не получается могу помочь.
Ответить
Дарина
Здравствуйте, у меня такая проблема, скачав програму Virtual Router всё подключилось, планшет, телефон, ещё один ноутбук, но почему-то после подключения проходит 2-5 минут и раздача прекращается, как это исправить?
Ответить
Dmitry
Для начала попробуйте уменьшить количество устройств подключенных до одного. Также возможно, у вас в дополнительных параметрах электропитания какие-то энергосберегающие функции для Wi-Fi включены.
Ответить
Екатерина
Подскажите, пожалуйста.
Скачала My Public WiFi, телефон подключился, но не грузит страницы.
Я захожу в «Изменение параметров адаптера», там в «Подключение по локальной сети» и «Свойства», но у меня просто нет вкладки «Доступ», только вкладка «Сеть». Как мне в таком случае настроить, чтобы другие пользователи сети могли использовать подключение к Интернету компьютера?
Заранее спасибо за помощь.
Ответить
Dmitry
Здравствуйте. Странно. По идее, это вкладка должна быть, если у вас имеется более одного подключения (а это должно быть так, раз у вас работает сама программа). А почему ее нет я даже и не знаю.
Ответить
Илья
Екатерина у вас какой интернет? Через кабель, или 3G ?
Ответить
Елена
Спасибо за подробную, а главное, полезную информацию. Легко организовала Wi-Fi с ноутбука-ребёнок счастлив.
Ответить
Алекс
День добрый, уважаемые.
Еще летом установил на ноут My Public WiFi, до вчера все работало отлично. Но вчера, после того как ноут уснул, а потом его разбудили — программа работает, пишет что все отлично, но смарт не видит подключения (все точки видит а мою не хочет. Где копать?
Ответить
Dmitry
А если просто перезагрузить?
Ответить
Анастасия
Доброго времени суток Дмитрий!Я Вас опять беспокою. Писала Вам выше 29.09 такой вкладки у меня нет, С телефона подключился к вай фаю, но сигнал горит серым и не работает интернет, хотя сейчас уже статус Подключено, ранее было включено не знаю что делать
Ответить
Анастасия
Что-то натыкала и все заработало! спасибо Вам за статью) год не могла настроить. Хорошо,что есть такие отзывчивые люди как Вы
Ответить
серёга
Дима подскажи пж можно ли подключить геймпад nvidia shield к ноутбуку по wi-fi а не через провод?
Ответить
Dmitry
Сам не сталкивался с таким геймпадом. Погуглил сейчас по англоязычным источникам, пишут, что нет, не получится. Не знаю, насколько достоверная информация.
Ответить
Ksenia
Здравствуйте. Я пыталась подключить вай фай с помощью командной строки, но после того, как я открываю свойства беспроводной сети и ставлю галочку «Разрешить пользователям сети использовать подключение…» у меня пропадает соединение с интернетом (оно по кабелю) и из-за этого не удается запустить сеть. Если я эту галочку убираю, то соединение вновь появляется. Вы не знаете, как это исправить?
Ответить
Dmitry
А вы галочку поставьте не к беспроводному соединению, а к вашему интернет-подключению, т.е. именно к проводному.
Ответить
Nikita
Всегда пользовался My public wi fi. но вот уже второй раз случается беда. После 3 дней использования подключиться к wifi не получается на смартфоне с планшетом пишет аутентификация. и все дальше никак, хотя раньше было нормально, попробовал способ с командой строкой, та же проблема. После переустановки винды снова все заработало, но через 2-3 дня опять так же.
Ответить
Dmitry
Есть подозрение, что винда обновляет вам драйвер на Wi-Fi адаптер. не уверен. Но попробуйте через диспетчер устройств выполнить откат драйвера.
Ответить
Денис
Как закрыть точку доступа, созданную командной строкой на win8?
Ответить
Dmitry
По-моему писал. Использовать ту же команду, где было слово start, только вместо него написать stop.
Ответить
aminjon
Спс Дмитрий всё отлично работает
Ответить
Никита
Пытаюсь раздать wifi с помощью программ my public wifi и virtual router plus, первые 3 дня работал отлично, потом же скорость сильно упала, а при скачке чего-нибудь скорость то возрастает, то падает до нуля, в онлайн играх постоянно дисконекты
Ответить
Константин
Добрый вечер. Не подключается телефон через wi fi к ноутбуку с помощью командной строки. Создал сеть. Телефон сеть видит, ввожу пароль, телефон пытается подключиться, но сеть сразу пропадает и опять появляется и телефон опять пытается подключиться и все повторяется. В чем проблема?
Ответить