Как раздавать Wi-Fi с ноутбука
 Сегодня поговорим о том, как раздать интернет по Wi-Fi с ноутбука или же с компьютера, имеющего соответствующий беспроводный адаптер. Для чего это может понадобиться? Например, Вы приобрели планшет или телефон и хотели бы дома выходить в Интернет с него, не приобретая при этом роутер. В этом случае, вы можете раздавать Wi-Fi с ноутбука, который подключен к сети как проводным, так и посредством беспроводного подключения. Давайте рассмотрим, как это сделать. При этом рассмотрим сразу три способа, как сделать ноутбук роутером. Способы раздачи Wi-Fi с ноутбука рассмотрены для Windows 7, Windows 8, подойдут они и для Windows 10. Если Вы предпочитаете нестандартные, или не любите устанавливать дополнительные программы — можете сразу перейти к способу, в котором реализация раздачи по Wi-Fi будет организована с помощью командной строки Windows.
Сегодня поговорим о том, как раздать интернет по Wi-Fi с ноутбука или же с компьютера, имеющего соответствующий беспроводный адаптер. Для чего это может понадобиться? Например, Вы приобрели планшет или телефон и хотели бы дома выходить в Интернет с него, не приобретая при этом роутер. В этом случае, вы можете раздавать Wi-Fi с ноутбука, который подключен к сети как проводным, так и посредством беспроводного подключения. Давайте рассмотрим, как это сделать. При этом рассмотрим сразу три способа, как сделать ноутбук роутером. Способы раздачи Wi-Fi с ноутбука рассмотрены для Windows 7, Windows 8, подойдут они и для Windows 10. Если Вы предпочитаете нестандартные, или не любите устанавливать дополнительные программы — можете сразу перейти к способу, в котором реализация раздачи по Wi-Fi будет организована с помощью командной строки Windows.
И на всякий случай: если где-то встретите бесплатную программу Wi-Fi HotSpot Creator, очень не рекомендую ее скачивать и использовать — помимо самой себя она установит на компьютер множество ненужного «мусора» даже в том случае, если Вы от этого откажетесь. См. также: раздача Интернета по Wi-Fi в Windows 10 с помощью командной строки.
Обновление 2015. С момента написания руководства появились отдельные нюансы, касающиеся Virtual Router Plus и Virtual Router Manager, о которых решено было добавить информацию. Кроме этого, в инструкцию добавлена еще одна программа для раздачи Wi-Fi с ноутбука, с исключительно положительными отзывами, описан дополнительный способ без использования программ для Windows 7, а также в конце руководства описаны типичные проблемы и ошибки, с которыми сталкиваются пользователи, пробуя раздавать Интернет такими способами.
Простая раздача Wi-Fi с ноутбука, подключенного по проводному соединению в Virtual Router
Многие, кто интересовался раздачей Интернета по Wi-Fi с ноутбука, слышал о такой программе, как Virtual Router Plus или просто Virtual Router. Первоначально в этом разделе было написано о первой из них, но пришлось внести ряд исправлений и пояснений, с которыми рекомендую ознакомиться и уже после этого решить, какой из двух вы предпочтете пользоваться.
Virtual Router Plus — бесплатная программа, которая сделана из простого Virtual Router (взяли ПО с открытым кодом и внесли изменения) и мало чем отличается от оригинала. На официальном сайте она изначально была чистой, а в последнее время поставляет на компьютер нежелательное программное обеспечение, от которого не так-то просто отказаться. Сам по себе данный вариант виртуального роутера хорош и прост, но при установке и загрузке следует быть осторожным. На настоящий момент (начало 2015) скачать Virtual Router Plus на русском языке и без лишних вещей можно с сайта http://virtualrouter-plus.en.softonic.com/.

Способ раздачи Интернета с помощью Virtual Router Plus очень простой и понятный. Недостатком данного метода превращения ноутбука в точку доступа Wi-Fi является то, что для его работы, ноутбук должен быть подключен к Интернету не по Wi-Fi, а либо проводом, либо с помощью USB модема.
После установки (ранее программа представляла собой ZIP архив, сейчас это полноценный установщик) и запуска программы вы увидите простое окно, в котором потребуется ввести всего несколько параметров:
- Имя сети SSID — задайте имя беспроводной сети, которая будет раздаваться.
- Пароль — пароль на Wi-Fi, состоящий не менее чем из 8 символов (используется шифрование WPA).
- Общее подключение — в этом поле следует выбрать то соединение, через которое ваш ноутбук подключен к Интернет.
После ввода всех настроек нажмите кнопку «Start Virtual Router Plus» (Запустить виртуальный маршрутизатор плюс). Программа свернется в трей Windows, а также появится сообщение о том, что запуск произошел успешно. После этого вы можете подключиться к интернету, используя ноутбук как роутер, например с планшета на Android.
Если Ваш ноутбук подключен не проводом, а тоже через Wi-Fi, то программа тоже запустится, однако подключиться к виртуальному роутеру не получится — будет происходить сбой при получении IP адреса. Во всех остальных случаях Virtual Router Plus — отличное бесплатное решение для этой цели. Далее в статье имеется видео о том, как работает программа.
Virtual Router — это программа виртуальный роутер с открытым исходным кодом, которая лежит в основе вышеописанного продукта. Но, при этом, при загрузке с официального сайта http://virtualrouter.codeplex.com/ вы не рискуете установить себе не то, что нужно (во всяком случае, на сегодняшний день).
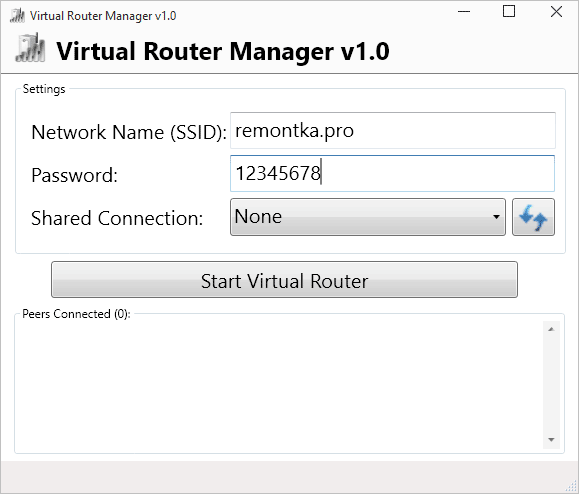
Раздача Wi-Fi на ноутбуке в Virtual Router Manager происходит абсолютно также как и в версии Plus, разве что здесь нет русского языка. В остальном все то же самое — ввод имени сети, пароля и выбор соединения, которым следует поделиться с другими устройствами.
Программа MyPublicWiFi
Я писал о бесплатной программе для раздачи интернета с ноутбука MyPublicWiFi в другой статье (Еще два способа раздачи Wi-Fi с ноутбука), где она собрала положительные отзывы: у многих из пользователей, у которых не удалось запустить виртуальный роутер на ноутбуке с помощью других утилит, все получилось с этой программой. (Программа работает в Windows 7, 8 и Windows 10). Дополнительное преимущество этого ПО — отсутствие установки каких-либо дополнительных нежелательных элементов на компьютер.
После установки приложения компьютер потребуется перезагрузить, а запуск выполняется от имени Администратора. После запуска вы увидите главное окно программы, в котором следует задать имя сети SSID, пароль для подключения, состоящий не менее, чем из 8 символов, а также отметить, какое из подключений к Интернету следует раздавать по Wi-Fi. После этого остается нажать «Set up and Start Hotspot» для запуска точки доступа на ноутбуке.
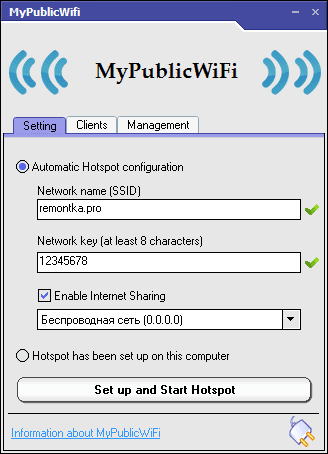
Также, на других вкладках программы вы можете просмотреть, кто подключен к сети или установить ограничения по использованию трафикоемких сервисов.
Скачать MyPublicWiFi бесплатно можно с официального сайта http://www.mypublicwifi.com/publicwifi/en/index.html
Видео: как раздать Wi-Fi с ноутбука
Раздача Интернет по Wi-Fi с помощью Connectify Hotspot
Программа Connectify, предназначенная для раздачи Wi-Fi с ноутбука или компьютера часто правильно работает на тех компьютерах с Windows 10, 8 и Windows 7, где другие способы раздачи интернета не срабатывают, причем делает это для самых разных типов подключений, включая PPPoE, 3G/LTE модемы и т.д. Доступна как бесплатная версия программы, так и платные варианты Connectify Hotspot Pro и Max с расширенными функциями (режим проводного роутера, репитера и другие).

Помимо прочего, в программе возможно отслеживание трафика устройств, блокировка рекламы, автоматический запуск раздачи при входе в Windows и не только. Подробно о программе, её функциях и где её скачать в отдельной статье Раздача Интернета по Wi-Fi с ноутбука в Connectify Hotspot.
Как раздать интернет по Wi-Fi с помощью командной строки Windows
Ну и предпоследний способ, в котором мы будем организовывать раздачу по Wi-Fi без использования дополнительных бесплатных или платных программ. Итак, способ для гиков. Проверено на Windows 8 и Windows 7 (для Windows 7 есть вариация этого же способа, но без командной строки, которая описана далее), неизвестно, будет ли работать на Windows XP.
Нажмите Win + R и введите ncpa.cpl, нажмите Enter.

Когда откроется список сетевых подключений, кликните правой кнопкой мыши по беспроводному подключению и выберите «Свойства»

Переключитесь на вкладку «Доступ», поставьте галочку напротив «Разрешить другим пользователям сети использовать подключение к Интернету данного компьютера», затем — «Ок».
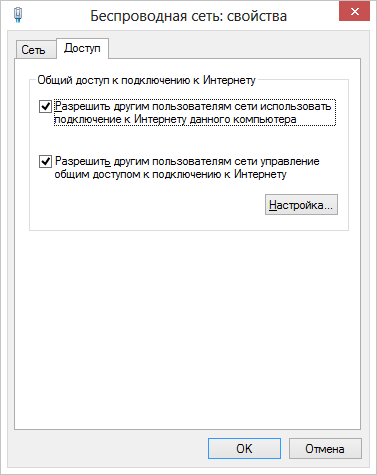
Запустите командную строку от имени администратора. В Windows 8 — нажмите Win + X и выберите пункт «Командная строка (администратор)», а в Windows 7 — найдите в меню «Пуск» командную строку, кликните правой кнопкой мыши и выберите «Запустить от имени администратора».

Выполните команду netsh wlan show drivers и посмотрите, что говорится по поводу поддержки размещенной сети. Если поддерживается — то можно продолжать. Если нет, то скорее всего у вас установлен не оригинальный драйвер на Wi-Fi адаптер (установите с сайта производителя), либо действительно очень старое устройство.

Первая команда, которую нам потребуется ввести, чтобы сделать из ноутбука маршрутизатор выглядит следующим образом (SSID можете изменить на свое имя сети, а также задать свой пароль, в примере ниже пароль ParolNaWiFi):
netsh wlan set hostednetwork mode=allow ssid=remontka.pro key=ParolNaWiFi

После ввода команды Вы должны увидеть подтверждение, что все операции были выполнены: беспроводный доступ разрешен, имя SSID изменено, ключ беспроводной сети также изменен. Введите следующую команду
netsh wlan start hostednetwork

После данного ввода вы должны увидеть сообщение о том, что «Размещенная сеть запущена». И последняя команда, которая может Вам понадобиться и которая пригодится для того, чтобы узнать статус своей беспроводной сети, количество подключенных клиентов или канал Wi-Fi:
netsh wlan show hostednetwork

Готово. Теперь Вы можете подключиться по Wi-Fi к Вашему ноутбуку, ввести заданный пароль и пользоваться Интернетом. Для остановки раздачи воспользуйтесь командой
netsh wlan stop hostednetwork
К сожалению, при использовании данного способа раздача Интернета по Wi-Fi прекращается после каждой перезагрузки ноутбука. Одно из решений — создать bat файл со всеми командами по порядку (одна команда в строке) и либо добавить его в автозагрузку, либо самостоятельно запускать, когда это необходимо.
Использование сети компьютер-компьютер (Ad-hoc) для раздачи Интернета по Wi-Fi с ноутбука в Windows 7 без программ
В Windows 7 способ, который был описан выше можно реализовать, не прибегая к командной строке, при этом довольно просто. Для этого, зайдите в центр управления сетями и общим доступом (можно через панель управления или кликнув по значку соединения в области уведомлений), а там нажмите «Настройка нового подключения или сети».

Выберите вариант «Настройка беспроводной сети компьютер-компьютер» и нажмите «Далее».

На следующем шаге потребуется задать имя сети SSID, тип безопасности и ключ безопасности (пароль на Wi-Fi). Чтобы каждый раз не приходилось настраивать раздачу Wi-Fi заново, отметьте пункт «Сохранить параметры этой сети». После нажатия кнопки «Далее» сеть будет настроена, Wi-Fi отключится, если был подключен, а вместо этого начнется ожидание подключения других устройств к данному ноутбуку (то есть с этого момента вы можете найти созданную сеть и подключиться к ней).

Чтобы при подключении был доступен Интернет, потребуется предоставить общий доступ к Интернету. Для этого снова зайдите в Центр управления сетями и общим доступом, а там в меню слева выберите «Изменение параметров адаптера».
Выберите ваше Интернет-подключение (важно: вы должны выбрать именно то подключение, которое непосредственно служит для выхода в Интернет), кликните по нему правой кнопкой мыши, нажмите «Свойства». После этого, на вкладке «Доступ» включите отметку «Разрешить другим пользователям сети использовать подключение к интернету данного компьютера» — вот и все, теперь вы можете подключиться к Wi-Fi на ноутбуке и пользоваться Интернетом.

Примечание: в моих тестах почему-то созданную точку доступа увидел лишь другой ноутбук с Windows 7, хотя по отзывам у многих работают и телефоны и планшеты.
Типичные проблемы при раздаче Wi-Fi с ноутбука
В этом разделе я кратко опишу ошибки и проблемы, с которыми сталкиваются пользователи, судя по комментариям, а также наиболее вероятные способы их решения:
- Программа пишет, что не удалось запустить виртуальный маршрутизатор или виртуальный Wi-Fi роутер, либо вы получаете сообщение, что данный тип сети не поддерживается — обновите драйвера для Wi-Fi адаптера ноутбука, причем не через Windows, а с официального сайта производителя вашего устройства.
- Планшет или телефон подключаются к созданной точке доступа, но без выхода в Интернет — проверьте, что раздаете именно то подключение, через которое ноутбук имеет доступ к Интернету. Также частой причиной проблемы бывает то, что общий доступ к Интернету заблокирован антивирусом или фаерволом (брандмауэром) по умолчанию — проверьте этот вариант.
Кажется, из наиболее важных и часто встречающихся проблем ничего не забыл.
На этом завершу данное руководство. Надеюсь, оно окажется полезным. Есть и другие способы раздавать Wi-Fi с ноутбука или компьютера и другие программы, предназначенные для этих целей, но, думаю, описанных способов будет достаточно.
Если Вас не затруднит, поделитесь статьей в социальных сетях, используя кнопки ниже.
А.Т.А
Dmitry… извини что не по теме…а ты знаешь как открыть папки на жёстком диске если вирус сделал их ярлыками и они не открываются!
Ответить
Dmitry
Знаю. Вот здесь писал: https://remontka.pro/vse-papki-stali-yarlikami-skryti-virus/
Ответить
vit
Здравствуйте, подскажите пожалуйста я создал бат файлик и закинул его в автозагрузку но после перезагрузки телефон не видит этот вифи, вообщем ситуация такая если делать все в ручную в командной строке то все хорошо но если через батник не получается подскажите что бы могло быть не так? вот сам батник
echo Zatrymka 10 sec
echo ….
ping -n 10 localhost
echo sozdanie WiFi
netsh wlan set hostednetwork mode=allow ssid=parol12345678 key=12345678
netsh wlan start hostednetwork
netsh wlan show hostednetwork
exit
ps задержку в 10 секунд я поставил так как у меня перед этим запускается подключение к провайдеру по PPPoE
Ответить
Dmitry
Точно не знаю, но я бы попробовал так: убрал бы из bat все кроме трех строк netsh, а после этого добавил бы его в планировщик заданий (Создать задачу, не простую, в триггерах — при входе в систему, отложенную, скажем, на минуту).
Ответить
Владимир
Скачал Virtual Router Plus, установил, запускаю и Прекращена работа программы Virtual Router Plus …?
Ответить
Иван
Что делать, если испортил настройки в новосозданном сетевом подключении, и выдается ошибка на телефоне «No Internet connection available» (при подключенном вифи)
Ответить
Dmitry
Пересоздать его (подключение), если я правильно понял ситуацию.
Ответить
анжелика
я всё как написано сделала через командную строку но не получилось
Ответить
жека
всё шикарно, всё работает, спасибо!
Ответить
Кирил
Все шикарно, скачал программку Virtual Router сначала была прекращена работа, а после все нормально открылось и теперь раздает Wi-Fi, большое спасибо
Ответить
Мир
Скачал Virtual Router Plus, первый день все работало отлично, но появилась проблемы с нетом при решение этих проблем поломал что то и вай фай раздача не удается. пробовал Паблик такая же проблема
Ответить
aleksus
Прошёл по Вашей ссылке для скачивания, но попал явно не на оф.сайт. Тем более, что сама программа скачивается не в виде zip-архива. В чём проблема? Спамеры исказили Вашу ссылку? То, что я скачиваю, это явно не то, что Вы показываете в видео!
Ответить
Dmitry
Вы о какой именно программе говорите? Ссылки в статье я несколько раз менял (уже после видео), когда оказывалось, что, например, Virtual Router Plus на оф сайте стал с нежелательным ПО и еще с какой-то программой так было. Насколько я вижу, сейчас в статье все ок, но при этом бдительность в таких программах не помешает, подкрепленная VirusTotal.
Что касается «вы почему удалили мое сообщение». Нет, я их не удаляю, просто они не публикуются, пока я не проверю, а делаю я это не круглосуточно.
Ответить
Denis
Хай. Скачал и установил Виртуал роутер. Телефон нашёл, но висит замок. Код на телефоне набрал. Мож что недоделал?
Ответить
Dmitry
По идее, если пароль правильный, должно бы работать. Как минимум, подключаться к сети.
Ответить
BlackCat
Что делать,если у созданного подключения отсутствует доступ в интернет?
(Т.е, wifi телефон находит, подключается, а в интернет выйти не может)
Ответить
Dmitry
А вы именно к Интернет-подключению предоставили общий доступ?
Ответить
Виктор
Здравствуйте, у меня такая проблема: раздавать wi-fi с ноутбука получается, но работает он примерно пару минут и пропадает сеть, при этом ничего не пишет, сидишь так в планшете пару минут и «бах» сеть пропала, пытается переподключится обратно но всё тчетно, в чем может заключаться проблема? раньше все работало прекрасно. Раздавал с виртуал роутер плюс. Позже пробовал разными способами, всё равно.
Спасибо большое
Ответить
Dmitry
Тут стандартный путь: отключить функции энергосбережения Wi-Fi адаптера, если не поможет, то обновить попробовать драйвера заодно (а возможно и не обновить, а откатить на старую версию — бывает это лучше помогает).
Ответить
Максим
Ух ты. А как это можно одновременно и принимать и раздавать WiFi (проверил на своём ноутбуке)? На андроиде, к примеру, если включаешь точку доступа, нужно вырубить подключение по WiFi, и я как-то к этому уже привык и не думал, что можно и так.
Ответить
Dmitry
Вообще, оно как-то и не работало раньше без спец. манипуляций (одновременно раздача и прием). А недавно вдруг обнаружил сам, что успешно работает, даже через командную строку, когда писал про раздачу Wi-Fi в Windows 10.
Предположение: поменялись сами Wi-Fi адаптеры или драйвера Ad-hoc в Windows.
Ответить
Марат
У меня вроде все получилось, но в свойствах подключения видно что отправка пакетов идет, но не принимает. Подскажите что можно сделать?
Ответить
Dmitry
А точно к нужному подключению предоставили общий доступ?
Ответить
Марат
Брандмауэр я отключил. Все равно не помогает
Ответить
insassin
А как потом удалить этот virtual router v1.0 ?
Ответить
Dmitry
Через программы и компоненты не удаляется? Сами файлы если удалить? Деинсталлятор типа Revo Uninstaller попробуйте.
Ответить
Нина Михайловна
Я подключила Wi-Fi через командную строку, все получилось, но я не поняла как, как создать батник и закинуть в автозагрузку. Я извинясь, но я чайник . Спасибо
Ответить
Dmitry
Все те же команды, по одной на каждой строке в текстовый файл с расширением .bat пишем.
Потом этот файл добавляем в автозагрузку (как добавлять программы в автозагрузку есть и у меня на сайте и вообще в интрнете хватает).
Ответить
Радар
Спасибо все работает через новое соединение на вин7! Но подключает только ноут а телефоны не видят. Спасибо и на этом!
Ответить
apvs
Спасибо все работает, пробовал через командную строку видит и андроид и ноут, также через виртуальный роутер плюс — и андроид и ноут, а вот через центр управления сетями только ноут
Ответить
Денис
Здравствyйте y мне возникла проблема! Понимаете y меня нетy драйвера для раздачи Wifi. Можите чем то помочь?
Ответить
Dmitry
А у вас Wi-Fi модуль стоит? Установите драйвер Wi-Fi с сайта производителя ноутбука.
Ответить
Вячеслав
Ребята, всем привет!
Я несколько дней мучился, пытаясь заставить свой ноутбук раздавать WiFi. Я использую 3G модем от MTS с симкой Мегафон. Я перепробовал, наверное, все программы и способы. Но раздать WiFi так и не получалось.
Что бы я не делал все привадило к одному. Точка создавалась и к ней можно было подключится со смартфона, но интернета на нём не было.
Последнее, что мне пришло в голову, это нагрешить на свой 3G модем! И действительно, так и получилось, вся проблема была именно в 3G модеме.
Нашел другой модем от Билайна, прошил, поставил симку Мегафона и WiFi стал радоваться, используя способ с CMD.
Я понятия не имею при чем тут именно 3G модем, поскольку, загрузившись в Linux я попробовал там настроить раздачу WiFi все с тем же 3G модемом от MTS и все получилось, а вот с Windows 10 работать не хочет, и 7 и 8.1 тоже.
Поэтому, если у Вас 3G модем от MTS загляните под крышку, если там «ZTE MF 112» то все ваши дальнейшие попытки будут безуспешными. С другой стороны, модем прошитый, возможно я его, как-то криво прошил и от сюда вытекла проблема с настройкой раздачи WiFi.
Во всяком случаи факт остаётся фактом, WiFi начал раздаваться с первого раза без всяких мук, только после смены 3G модема.
Ответить
Юлия
У меня та же проблема, но модем от Мегафона. Под крышкой надписи нет. А все равно не хочет раздавать инет.
Ответить
Александр
Раздал через командную строку, всё хорошо, телефон видит, ввожу пароль на телефоне, выдаёт проблему идентификации, общий доступ тоже дал всем на компе и всё равно. что делать?
Ответить
Dmitry
Попробуйте задать пароль только из цифр.
Ответить
Максим
Здрасте всем! Пишет что невозможно запустить виртуальный маршрутизатор! Может посоветуете что можно ещё сделать?
Ответить
Dmitry
В диспетчере устройств в меню вид — показать скрытые устройства. Посмотрите, есть ли у вас в сетевых адаптерах Microsoft Wi-Fi Direct Virtual Adapter или что-то подобное.
Ответить
Маким
Как и где найти Имя сети?
Ответить
Dmitry
Вы задаете в команде где указано ssid=имя_сети
А если через программы, то там явно указывается.
Ответить
Павел
Раздаю интернет с ноутбука (модем МТС 4g) windows 7, телефоны все видят и подключаются (интернет есть), но ноутбуки нет, даже не видят его( windows 8)? В чем проблема
Ответить
заур
Здравствуйте, имеется роутер дир 620, ноутбук подключен к сельскому фай-фаю от ростелеком (wpa2-enterprise шифрование), хочу раздать этот этот интернет через роутер дир 620. Поскажите как это сделать на виндовс 8?
Ответить
Dmitry
Здравствуйте. По идее, подойдет описанный способ с командной строкой в таком исполнении:
1) вы предоставляете общий доступ к Wi-Fi подключению ноутбука
2) от порта LAN ноутбука провод в порт Internet (WAN) роутера
3) в роутере параметры соединения — Динамический IP
Однако, не уверен, что это практично. С другой стороны, другой вариант, который приходит в голову — использовать режим клиента роутера, тоже может быть не вполне пригодным: т.к. потребует проводов для остальных устройств.
Ответить
Andr
После установки Virtual Router Plus нужно было перезагрузить ноут иначе программа не запускалась.
Ответить
Андрей
Спасибо за статью! У меня на Windows 7 64 bit заработала только My Public Wifi
Ответить
Андрей
Как раздавать Wi-fi с ноутбука на XP?
Connectify не поддерживается на XP, через коммандную строку тоже не получается.
Ответить
Dmitry
По-моему, старые версии Connectify поддерживали XP и я даже запускал. Поищите.
Ответить
Андрей
Virtual Access Point зато работает, почти всё сделал, но в конце опять проблема — сетевой адаптер не создаёт виртуальную точку доступа. Ноутбук не «подключается» к своей собственной, созданной на нём для раздачи Wi-Fi сети.
Ответить
Dmitry
Стоп… а ноутбук и не должен подключаться к своей собственной. Он либо в ожидании подключений (если раздает), либо сам куда-то подключен (тогда ничего не раздает, за некоторыми исключениями).
Ответить
Андрей
Да… но раздавать пока ничего не получается.
Вот на этом скрине вместо Disconnected должно быть Connected (т.е. откуда он должен раздавать), во всяком случае у других пользователей при работе с данной программой всё получается. А я не знаю, как заставить вот этот Broadcom 802 11g «коннектиться»… Всё, что было написано в инструкции, сделал.
А вот это. собственно, созданная на ноутбуке беспроводная сеть Но мой планшет никакой сети не видит.
Ответить
Таша
Пыталась сделать через командную строку, телефон видел сеть, но говорил, что не верный пароль. Скачала Virtual Router/Virtual Router Plus. При попытки подключится и тот и другой выдают ошибку: «Группа или ресурс не находятся в нужном состоянии для выполнения требуемой операции». В чем может быть проблема. Подключаюсь по кабелю, винда 8ка
Ответить
Crowley
Доброго времени суток. Настроил вафлю, через программу my public wifi и все работало нормально, но потом начало выбивать каждых 15 минут и постоянно приходится перезапускать. Не подскажете, в чем может быть проблема? У меня стоит семерка
ПС удалил my public wifi, поднял соединения через командною строку. Сейчас тестирую
Ответить
Юлия
Установила программку MyPublicWiFi. Программа работает, телефон (леново Р770) видит подключение, но выдает ошибку «ошибка аутентификации», интернет не раздает. Поступает инет в ноут (НР) с мобильного модема (скорость хорошая, указала путь правильно для программки, разрешила общий доступ, как и было написано, в сетевых подключениях). Короткое время соединяет, работает, не проходит аутентификацию и автоматом выключает программку. В чем может быть причина?
Ответить
Dmitry
Попробуйте пароль только из цифр, тут где-то писали, что помогло.
Ответить