Как опубликовать фото в Instagram* с компьютера
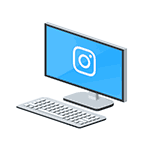 Есть несколько официальных и не совсем способов добавить фото в Instagram* с компьютера или ноутбука, которые вы можете использовать. Но: не рекомендую использование полностью неофициальных клиентов Instagram*, это может быть потенциально небезопасно для вашего аккаунта.
Есть несколько официальных и не совсем способов добавить фото в Instagram* с компьютера или ноутбука, которые вы можете использовать. Но: не рекомендую использование полностью неофициальных клиентов Instagram*, это может быть потенциально небезопасно для вашего аккаунта.
В этой инструкции подробно о том, как публиковать фото в Instagram* с вашего компьютера в различных ситуациях, некоторые нюансы а также видео, где два метода показаны наглядно. Также может быть интересным: 4 способа писать в директ Инстаграм* на компьютере.
- Как добавить фото в Instagram* через браузер на компьютере
- Официальное приложение Instagram* для Windows 10 (и его особенности)
- Использование эмуляторов Android для публикации в Instagram*
- Видео инструкция
Публикация в Instagram* с компьютера или ноутбука через браузер
Раньше, войдя под своей учетной записью Instagram* на официальном сайте https://www.instagram.com/* вы не могли публиковать фото и видео, но можно было смотреть чужие фото, были доступны функции комментирования, подписок, лайков и другие.
Начиная с мая 2017 года при входе на сайт с мобильного устройства — планшета или телефона, вы можете добавить фото в Instagram*, даже без установки соответствующего приложения. Эту возможность можно использовать и для публикации из браузера.
- Зайдите в вашем браузере (подойдут Google Chrome, Яндекс Браузер, Edge, Opera) на сайт Instagram.com* и войдите под своей учетной записью. Далее действия описываются для Google Chrome.
- Нажмите клавиши Ctrl+Shift+I — откроется консоль разработчика (ее же можно открыть, нажав в любом месте страницы правой кнопкой мыши и выбрав пункт «Просмотр кода элемента», аналогичный пункт присутствует в большинстве браузеров).
- В консоли разработчика нажмите по иконке эмуляции мобильных устройств (изображение планшета и телефона), а затем в верхней строке задайте удобное вам устройство, разрешение и масштаб (так, чтобы было удобно просматривать ленту Инстаграм*).
- Обновите страницу с помощью кнопки обновления браузера.
- Сразу после того, как будет включена эмуляция планшета или телефона, а страница обновлена, в открытом Instagram* появится кнопка добавления фото (если не появилась, обновите страницу). При ее нажатии вам будет доступен выбор файлов на компьютере — просто выбираем фото и публикуем как обычно.

Вот такой новый способ, сильно упрощающий задачу.
Официальное приложение Instagram* для Windows 10
В магазине приложений Windows 10 с недавних пор появилось официальное приложение Instagram*, позволяющее в том числе и добавить фото или видео на вашу страницу. Приложение можно легко найти через поиск в магазине приложений.

После скачивания приложения и входа в вашу учетную запись (в моем тесте по какой-то причине вход выполнялся только по E-mail, но не по имени пользователя), выполните следующие простые действия:
- Нажмите по иконке с изображением фотоаппарата слева вверху.

- При первом использовании потребуется разрешить использование веб-камеры приложению. Если у вас нет веб-камеры, то добавить фото не получится, но это можно обойти, о чем далее.
- Нажмите по кнопке добавления фотографий с компьютера (при этом фотографии обязательно должны располагаться в папке Изображения/Альбом камеры на компьютере, иначе Instagram* их не увидит).

- Выберите фотографию для публикации.
Как было отмечено выше, Instagram* для Windows 10 требует наличия веб-камеры. Однако, это можно обойти: если установить программу виртуальной веб-камеры (я использовал e2eSoft VCam), то приложение будет считать, что камера присутствует и позволяет выполнять публикацию. Также, при тестировании приложения, у меня оно по какой-то причине работало очень не стабильно.
Как добавить фото в Инстаграм* с компьютера, используя официальное мобильное приложение
Еще один гарантированно и исправно работающий на сегодня способ выложить в Instagram* фото или видео, имея только компьютер — использовать официальное приложение для Android, запущенное на компьютере.
Для запуска андроид-приложения Instagram* на компьютере придется стороннее ПО — эмулятор Android для Windows или другой ОС. Список бесплатных эмуляторов и официальные сайты, где их можно скачать, вы можете найти в обзоре: Лучшие эмуляторы Android для Windows (откроется в новой вкладке).
Из тех эмуляторов, что я могу рекомендовать для целей публикации в Инстаграм* — Nox App Player и Bluestacks 2 (однако и в других эмуляторах задача будет не сложнее). Далее — пример загрузки фото с помощью Nox App Player.
- Загрузите и установите Nox App Player на компьютер. Официальный сайт: https://ru.bignox.com/
- После запуска эмулятора либо зайдите в Play Маркет внутри эмулятора, либо загрузите APK приложения Instagram* в эмулятор (оригинальный apk проще всего скачать с apkpure.com, а для загрузки и установки в эмуляторе использовать специальную кнопку в панели рядом с окном эмулятора).

- После установки приложения просто запустите его и зайдите под своей учетной записью.

- Публикация фото происходит тем же образом, что и с Android телефона или планшета: можно снять фото с веб-камеры компьютера, а можно выбрать пункт «Галерея» — «Другие» чтобы выбрать фото, которое нужно загрузить в Инстаграм* во «внутренней памяти» эмулятора. Но пока не торопитесь этого делать, сначала — пункт 5 (так как фото во внутренней памяти пока нет).

- Чтобы нужное фото с компьютера оказалось в этой внутренней памяти или в галерее, сначала скопируйте его в папку C:\ Пользователи\ Имя_вашего_пользователя\Nox_share\Image (Nox_share — общая папка для вашего компьютера и Android, запущенного в эмуляторе). Еще один способ: в настройках эмулятора (шестеренка в верхней строке окна) в пункте «Основные» включить Root-доступ и перезапустить эмулятор, после этого файлы изображений, видео и другие файлы можно будет просто перетаскивать на окно эмулятора.
- После того, как нужные фотографии есть в эмуляторе, вы можете легко публиковать их из приложения Инстаграм*. В моих экспериментах при добавлении фото из Nox App Player каких-либо проблем не было (а вот Leapdroid выдавал ошибки при работе, хотя публикация и происходила).

В эмуляторе BlueStacks 2 (официальный сайт: https://www.bluestacks.com/ru/index.html ) загрузка фото и видео с компьютера в Инстаграм* даже проще: также, как и в только что описанном способе, сначала потребуется установить само приложение, а потом шаги будут выглядеть следующим образом:
- Нажмите по иконке «Открыть» в панели слева и укажите путь к фото или видео на компьютере.

- BlueStacks спросит, с помощью какого приложения нужно открыть этот файл, выберите Instagram*.
Ну а дальше, уверен, вы знаете что и как делать, и публикация фото не вызовет у вас сложностей.
Примечание: BlueStacks я рассматриваю во вторую очередь и не так подробно, потому что мне не очень по нраву тот факт, что этот эмулятор не позволяет использовать себя без ввода данных учетной записи Google. В Nox App Player можно работать и без нее.
Видео инструкция
В видео ниже показаны два первых способа добавления фото и видео в Instagram* с компьютера Windows — через браузер и официальное приложение для ПК и ноутбуков.
Надеюсь, один из предложенных методов окажется работоспособным в вашем случае.

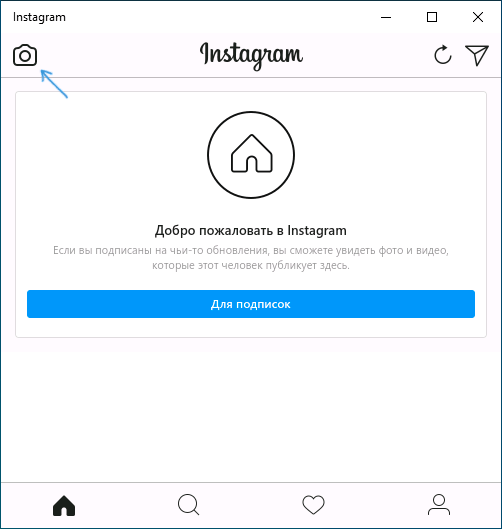
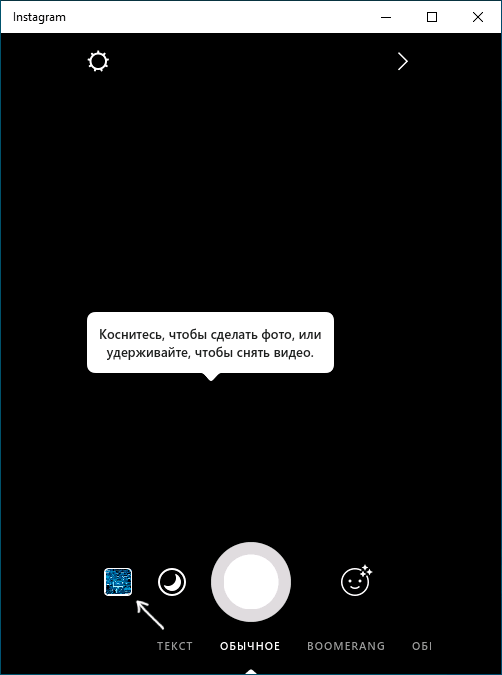

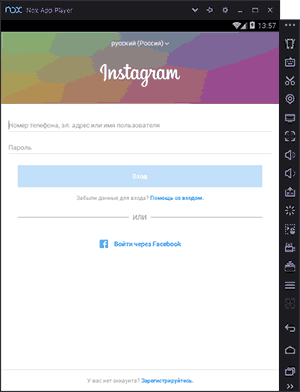



Robert
а видео можно загрузить как-то может с помощью программ?
Ответить
Dmitri
Спасибо!
Достало перекладывать картинки с фота на диск, с диска на мобилу
Ответить
Татьяна
Спасибо
Ответить
Надежда
Спасибо, я в восторге!
Ответить
Андрей
Приложение для Windows 10 не содержит значка и имеет такой же урезанный опционал, как и в простом браузере. Не понял прикола. Такого скрина, как у вас, у себя в приложении не наблюдаю.
Ответить