Как опубликовать фото в Instagram* с компьютера
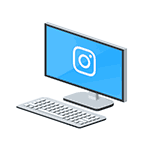 Есть несколько официальных и не совсем способов добавить фото в Instagram* с компьютера или ноутбука, которые вы можете использовать. Но: не рекомендую использование полностью неофициальных клиентов Instagram*, это может быть потенциально небезопасно для вашего аккаунта.
Есть несколько официальных и не совсем способов добавить фото в Instagram* с компьютера или ноутбука, которые вы можете использовать. Но: не рекомендую использование полностью неофициальных клиентов Instagram*, это может быть потенциально небезопасно для вашего аккаунта.
В этой инструкции подробно о том, как публиковать фото в Instagram* с вашего компьютера в различных ситуациях, некоторые нюансы а также видео, где два метода показаны наглядно. Также может быть интересным: 4 способа писать в директ Инстаграм* на компьютере.
- Как добавить фото в Instagram* через браузер на компьютере
- Официальное приложение Instagram* для Windows 10 (и его особенности)
- Использование эмуляторов Android для публикации в Instagram*
- Видео инструкция
Публикация в Instagram* с компьютера или ноутбука через браузер
Раньше, войдя под своей учетной записью Instagram* на официальном сайте https://www.instagram.com/* вы не могли публиковать фото и видео, но можно было смотреть чужие фото, были доступны функции комментирования, подписок, лайков и другие.
Начиная с мая 2017 года при входе на сайт с мобильного устройства — планшета или телефона, вы можете добавить фото в Instagram*, даже без установки соответствующего приложения. Эту возможность можно использовать и для публикации из браузера.
- Зайдите в вашем браузере (подойдут Google Chrome, Яндекс Браузер, Edge, Opera) на сайт Instagram.com* и войдите под своей учетной записью. Далее действия описываются для Google Chrome.
- Нажмите клавиши Ctrl+Shift+I — откроется консоль разработчика (ее же можно открыть, нажав в любом месте страницы правой кнопкой мыши и выбрав пункт «Просмотр кода элемента», аналогичный пункт присутствует в большинстве браузеров).
- В консоли разработчика нажмите по иконке эмуляции мобильных устройств (изображение планшета и телефона), а затем в верхней строке задайте удобное вам устройство, разрешение и масштаб (так, чтобы было удобно просматривать ленту Инстаграм*).
- Обновите страницу с помощью кнопки обновления браузера.
- Сразу после того, как будет включена эмуляция планшета или телефона, а страница обновлена, в открытом Instagram* появится кнопка добавления фото (если не появилась, обновите страницу). При ее нажатии вам будет доступен выбор файлов на компьютере — просто выбираем фото и публикуем как обычно.

Вот такой новый способ, сильно упрощающий задачу.
Официальное приложение Instagram* для Windows 10
В магазине приложений Windows 10 с недавних пор появилось официальное приложение Instagram*, позволяющее в том числе и добавить фото или видео на вашу страницу. Приложение можно легко найти через поиск в магазине приложений.

После скачивания приложения и входа в вашу учетную запись (в моем тесте по какой-то причине вход выполнялся только по E-mail, но не по имени пользователя), выполните следующие простые действия:
- Нажмите по иконке с изображением фотоаппарата слева вверху.

- При первом использовании потребуется разрешить использование веб-камеры приложению. Если у вас нет веб-камеры, то добавить фото не получится, но это можно обойти, о чем далее.
- Нажмите по кнопке добавления фотографий с компьютера (при этом фотографии обязательно должны располагаться в папке Изображения/Альбом камеры на компьютере, иначе Instagram* их не увидит).

- Выберите фотографию для публикации.
Как было отмечено выше, Instagram* для Windows 10 требует наличия веб-камеры. Однако, это можно обойти: если установить программу виртуальной веб-камеры (я использовал e2eSoft VCam), то приложение будет считать, что камера присутствует и позволяет выполнять публикацию. Также, при тестировании приложения, у меня оно по какой-то причине работало очень не стабильно.
Как добавить фото в Инстаграм* с компьютера, используя официальное мобильное приложение
Еще один гарантированно и исправно работающий на сегодня способ выложить в Instagram* фото или видео, имея только компьютер — использовать официальное приложение для Android, запущенное на компьютере.
Для запуска андроид-приложения Instagram* на компьютере придется стороннее ПО — эмулятор Android для Windows или другой ОС. Список бесплатных эмуляторов и официальные сайты, где их можно скачать, вы можете найти в обзоре: Лучшие эмуляторы Android для Windows (откроется в новой вкладке).
Из тех эмуляторов, что я могу рекомендовать для целей публикации в Инстаграм* — Nox App Player и Bluestacks 2 (однако и в других эмуляторах задача будет не сложнее). Далее — пример загрузки фото с помощью Nox App Player.
- Загрузите и установите Nox App Player на компьютер. Официальный сайт: https://ru.bignox.com/
- После запуска эмулятора либо зайдите в Play Маркет внутри эмулятора, либо загрузите APK приложения Instagram* в эмулятор (оригинальный apk проще всего скачать с apkpure.com, а для загрузки и установки в эмуляторе использовать специальную кнопку в панели рядом с окном эмулятора).

- После установки приложения просто запустите его и зайдите под своей учетной записью.

- Публикация фото происходит тем же образом, что и с Android телефона или планшета: можно снять фото с веб-камеры компьютера, а можно выбрать пункт «Галерея» — «Другие» чтобы выбрать фото, которое нужно загрузить в Инстаграм* во «внутренней памяти» эмулятора. Но пока не торопитесь этого делать, сначала — пункт 5 (так как фото во внутренней памяти пока нет).

- Чтобы нужное фото с компьютера оказалось в этой внутренней памяти или в галерее, сначала скопируйте его в папку C:\ Пользователи\ Имя_вашего_пользователя\Nox_share\Image (Nox_share — общая папка для вашего компьютера и Android, запущенного в эмуляторе). Еще один способ: в настройках эмулятора (шестеренка в верхней строке окна) в пункте «Основные» включить Root-доступ и перезапустить эмулятор, после этого файлы изображений, видео и другие файлы можно будет просто перетаскивать на окно эмулятора.
- После того, как нужные фотографии есть в эмуляторе, вы можете легко публиковать их из приложения Инстаграм*. В моих экспериментах при добавлении фото из Nox App Player каких-либо проблем не было (а вот Leapdroid выдавал ошибки при работе, хотя публикация и происходила).

В эмуляторе BlueStacks 2 (официальный сайт: https://www.bluestacks.com/ru/index.html ) загрузка фото и видео с компьютера в Инстаграм* даже проще: также, как и в только что описанном способе, сначала потребуется установить само приложение, а потом шаги будут выглядеть следующим образом:
- Нажмите по иконке «Открыть» в панели слева и укажите путь к фото или видео на компьютере.

- BlueStacks спросит, с помощью какого приложения нужно открыть этот файл, выберите Instagram*.
Ну а дальше, уверен, вы знаете что и как делать, и публикация фото не вызовет у вас сложностей.
Примечание: BlueStacks я рассматриваю во вторую очередь и не так подробно, потому что мне не очень по нраву тот факт, что этот эмулятор не позволяет использовать себя без ввода данных учетной записи Google. В Nox App Player можно работать и без нее.
Видео инструкция
В видео ниже показаны два первых способа добавления фото и видео в Instagram* с компьютера Windows — через браузер и официальное приложение для ПК и ноутбуков.
Надеюсь, один из предложенных методов окажется работоспособным в вашем случае.

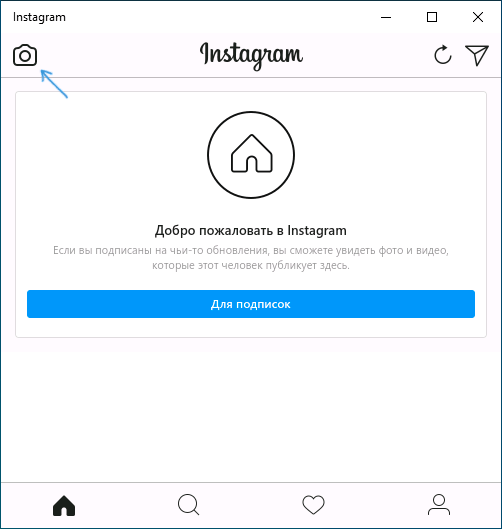
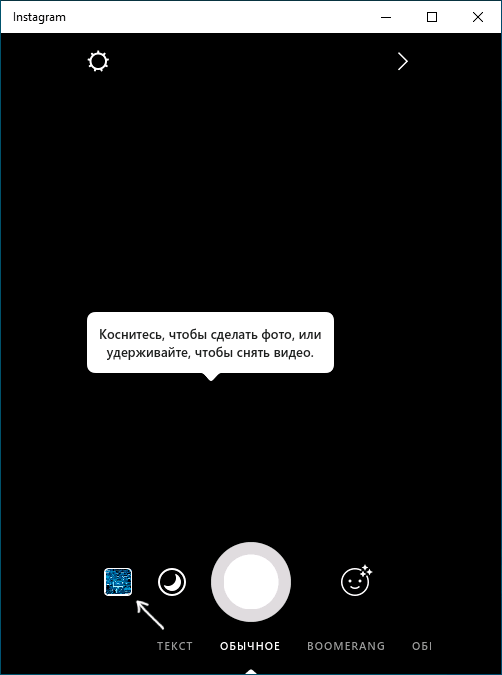

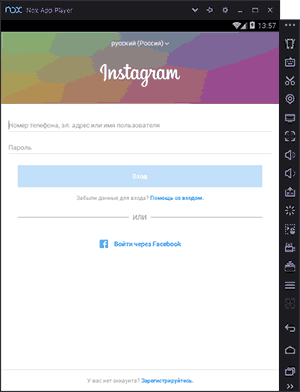



revit
И п. 4 у меня нужно внизу нажать слово хештеги и только потом появляется возможность добавить фото. Спасибочки
Ответить
Оксана
Спасибо огромное, появилась кнопочка сразу же! Даже не знала, что так можно. Очень помогли!
Ответить
etn16
Спасибо, помогли. В Firefox тоже работает первый способ, просто там надо нажать на значок типа mp3-плеера…
Ответить
kostya
А как вернуть назад???
Ответить
Dmitry
Закрыть панель, которую открыли или еще раз по кнопке эмуляции нажать.
Ответить
Мария
Спасибо огромное за советы! Помогло!
Ответить
Богдан
Спасибо парни, помогло!
Ответить
Nadin
Спасибо огромное!!! С моим зрением «орла» и работой в Инста через телефон — это ужасно) А сейчас всё просто супер! Подписалась на ваши обновления! УДАЧИ!!!!
Ответить
Stepan
Upload for Instagram. Не благодарите.
Ответить
Dmitry
Приложение от непонятно кого (а это важный пункт. никому не рекомендую вводить свои аккаунты в неофициальные приложения), которое по сути делает то же самое, что в описанном способе — открывает в браузере (само приложение работает как браузер) сайт инстаграм и притворяется не-компьютером при этом.
Ответить
Ангелина
Храни вас Боженька, ребятки! Я со всеми теперь делюсь этим способом! Моя жизнь снова прекрасна!
Ответить
Andrey
автору РЕСПЕКТ! спасибо!
Ответить
Евгений
Первый способ работает. Но может кто знает, как выбрать сразу несколько фотографий? Я хочу несколько фото в одном посте. Если такого способа нет, то буду смотреть на официальное приложение.
Ответить
владимир
первый способ только для 10 windows?
Ответить
Андрей
Пользовался первым способом, но перестала появляться кнопка! Help!
Ответить
Alexander
Спасибо, работает!
Ответить
Parka
Большое спасибо!
Ответить
Anastasia
Это супер! Спасибо вам большое
Ответить
Марина
Кажется, первый способ уже не работает, по крайней мере, у меня.
Ответить
Любовь
а у меня не получилось(
Ответить
White Rabbit
Всем привет! установите в браузер расширение User Agent Switcher. Выберите систему Android и будет вам счастье… Не надо заморачиваться…
подробнее в телеграмм.
Ответить
Джек
Дружище, ты гений! Лучи любви и счастья тебе, дорогой!)
Ответить
PAVEL
Отлично! Все работает! Спасибо!
Ответить
Ali
Вопрос, с первым способом обязательно камера нужна?
Ответить
Dmitry
Здравствуйте. Нет, с компьютера можно фото выбирать готовые.
Ответить
Мария
спасибище огромное за инфу!
Ответить
Антон
Спасибо)
Ответить
Анна
Спасибо, очень выручили.
Ответить
a
Еще можно с помощью Vivaldi.
Только в Vivaldi надо добавить веб панель.
Ответить
Елена
Спасибо, все получилось, вы гений…
Ответить
Elena
Cпасибо большое!
Ответить
Павел
оно же в историю вылаживает а не публикует.
Ответить
Dmitry
Только приложение Windows вроде, другие методы публикуют.
Ответить
Анна
Великая Вам благодарность!!!
Ответить
Евгения
Спасибо, Ваша статья очень помогла.
Ответить
Остап
Спасибоооо! :)
Ответить