Как опубликовать фото в Instagram* с компьютера
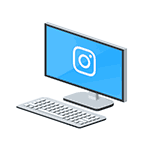 Есть несколько официальных и не совсем способов добавить фото в Instagram* с компьютера или ноутбука, которые вы можете использовать. Но: не рекомендую использование полностью неофициальных клиентов Instagram*, это может быть потенциально небезопасно для вашего аккаунта.
Есть несколько официальных и не совсем способов добавить фото в Instagram* с компьютера или ноутбука, которые вы можете использовать. Но: не рекомендую использование полностью неофициальных клиентов Instagram*, это может быть потенциально небезопасно для вашего аккаунта.
В этой инструкции подробно о том, как публиковать фото в Instagram* с вашего компьютера в различных ситуациях, некоторые нюансы а также видео, где два метода показаны наглядно. Также может быть интересным: 4 способа писать в директ Инстаграм* на компьютере.
- Как добавить фото в Instagram* через браузер на компьютере
- Официальное приложение Instagram* для Windows 10 (и его особенности)
- Использование эмуляторов Android для публикации в Instagram*
- Видео инструкция
Публикация в Instagram* с компьютера или ноутбука через браузер
Раньше, войдя под своей учетной записью Instagram* на официальном сайте https://www.instagram.com/* вы не могли публиковать фото и видео, но можно было смотреть чужие фото, были доступны функции комментирования, подписок, лайков и другие.
Начиная с мая 2017 года при входе на сайт с мобильного устройства — планшета или телефона, вы можете добавить фото в Instagram*, даже без установки соответствующего приложения. Эту возможность можно использовать и для публикации из браузера.
- Зайдите в вашем браузере (подойдут Google Chrome, Яндекс Браузер, Edge, Opera) на сайт Instagram.com* и войдите под своей учетной записью. Далее действия описываются для Google Chrome.
- Нажмите клавиши Ctrl+Shift+I — откроется консоль разработчика (ее же можно открыть, нажав в любом месте страницы правой кнопкой мыши и выбрав пункт «Просмотр кода элемента», аналогичный пункт присутствует в большинстве браузеров).
- В консоли разработчика нажмите по иконке эмуляции мобильных устройств (изображение планшета и телефона), а затем в верхней строке задайте удобное вам устройство, разрешение и масштаб (так, чтобы было удобно просматривать ленту Инстаграм*).
- Обновите страницу с помощью кнопки обновления браузера.
- Сразу после того, как будет включена эмуляция планшета или телефона, а страница обновлена, в открытом Instagram* появится кнопка добавления фото (если не появилась, обновите страницу). При ее нажатии вам будет доступен выбор файлов на компьютере — просто выбираем фото и публикуем как обычно.

Вот такой новый способ, сильно упрощающий задачу.
Официальное приложение Instagram* для Windows 10
В магазине приложений Windows 10 с недавних пор появилось официальное приложение Instagram*, позволяющее в том числе и добавить фото или видео на вашу страницу. Приложение можно легко найти через поиск в магазине приложений.

После скачивания приложения и входа в вашу учетную запись (в моем тесте по какой-то причине вход выполнялся только по E-mail, но не по имени пользователя), выполните следующие простые действия:
- Нажмите по иконке с изображением фотоаппарата слева вверху.

- При первом использовании потребуется разрешить использование веб-камеры приложению. Если у вас нет веб-камеры, то добавить фото не получится, но это можно обойти, о чем далее.
- Нажмите по кнопке добавления фотографий с компьютера (при этом фотографии обязательно должны располагаться в папке Изображения/Альбом камеры на компьютере, иначе Instagram* их не увидит).

- Выберите фотографию для публикации.
Как было отмечено выше, Instagram* для Windows 10 требует наличия веб-камеры. Однако, это можно обойти: если установить программу виртуальной веб-камеры (я использовал e2eSoft VCam), то приложение будет считать, что камера присутствует и позволяет выполнять публикацию. Также, при тестировании приложения, у меня оно по какой-то причине работало очень не стабильно.
Как добавить фото в Инстаграм* с компьютера, используя официальное мобильное приложение
Еще один гарантированно и исправно работающий на сегодня способ выложить в Instagram* фото или видео, имея только компьютер — использовать официальное приложение для Android, запущенное на компьютере.
Для запуска андроид-приложения Instagram* на компьютере придется стороннее ПО — эмулятор Android для Windows или другой ОС. Список бесплатных эмуляторов и официальные сайты, где их можно скачать, вы можете найти в обзоре: Лучшие эмуляторы Android для Windows (откроется в новой вкладке).
Из тех эмуляторов, что я могу рекомендовать для целей публикации в Инстаграм* — Nox App Player и Bluestacks 2 (однако и в других эмуляторах задача будет не сложнее). Далее — пример загрузки фото с помощью Nox App Player.
- Загрузите и установите Nox App Player на компьютер. Официальный сайт: https://ru.bignox.com/
- После запуска эмулятора либо зайдите в Play Маркет внутри эмулятора, либо загрузите APK приложения Instagram* в эмулятор (оригинальный apk проще всего скачать с apkpure.com, а для загрузки и установки в эмуляторе использовать специальную кнопку в панели рядом с окном эмулятора).

- После установки приложения просто запустите его и зайдите под своей учетной записью.

- Публикация фото происходит тем же образом, что и с Android телефона или планшета: можно снять фото с веб-камеры компьютера, а можно выбрать пункт «Галерея» — «Другие» чтобы выбрать фото, которое нужно загрузить в Инстаграм* во «внутренней памяти» эмулятора. Но пока не торопитесь этого делать, сначала — пункт 5 (так как фото во внутренней памяти пока нет).

- Чтобы нужное фото с компьютера оказалось в этой внутренней памяти или в галерее, сначала скопируйте его в папку C:\ Пользователи\ Имя_вашего_пользователя\Nox_share\Image (Nox_share — общая папка для вашего компьютера и Android, запущенного в эмуляторе). Еще один способ: в настройках эмулятора (шестеренка в верхней строке окна) в пункте «Основные» включить Root-доступ и перезапустить эмулятор, после этого файлы изображений, видео и другие файлы можно будет просто перетаскивать на окно эмулятора.
- После того, как нужные фотографии есть в эмуляторе, вы можете легко публиковать их из приложения Инстаграм*. В моих экспериментах при добавлении фото из Nox App Player каких-либо проблем не было (а вот Leapdroid выдавал ошибки при работе, хотя публикация и происходила).

В эмуляторе BlueStacks 2 (официальный сайт: https://www.bluestacks.com/ru/index.html ) загрузка фото и видео с компьютера в Инстаграм* даже проще: также, как и в только что описанном способе, сначала потребуется установить само приложение, а потом шаги будут выглядеть следующим образом:
- Нажмите по иконке «Открыть» в панели слева и укажите путь к фото или видео на компьютере.

- BlueStacks спросит, с помощью какого приложения нужно открыть этот файл, выберите Instagram*.
Ну а дальше, уверен, вы знаете что и как делать, и публикация фото не вызовет у вас сложностей.
Примечание: BlueStacks я рассматриваю во вторую очередь и не так подробно, потому что мне не очень по нраву тот факт, что этот эмулятор не позволяет использовать себя без ввода данных учетной записи Google. В Nox App Player можно работать и без нее.
Видео инструкция
В видео ниже показаны два первых способа добавления фото и видео в Instagram* с компьютера Windows — через браузер и официальное приложение для ПК и ноутбуков.
Надеюсь, один из предложенных методов окажется работоспособным в вашем случае.

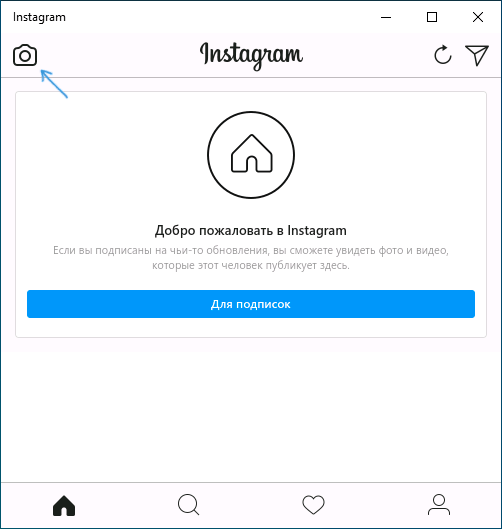
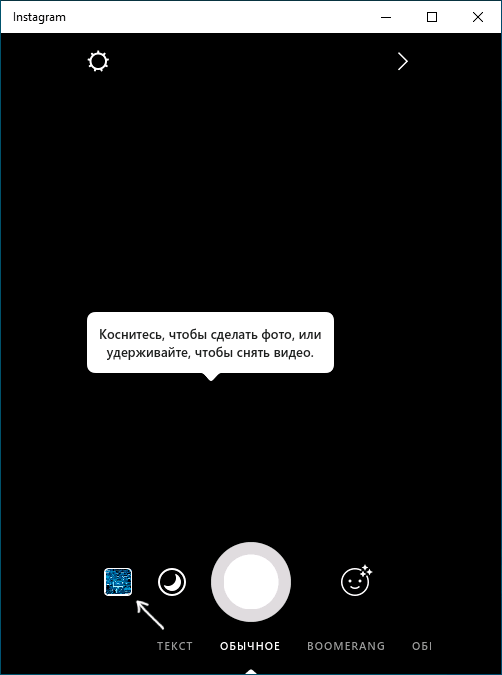

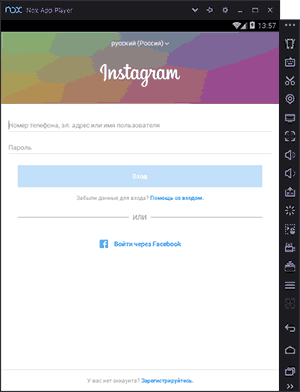



Сергей
Добрый день, Дмитрий.
Если в Windows 10 использовать приложение из магазина InstaPic, то в нем вроде бы можно выкладывать фото с компьютера. У меня как-то руки не дошли проверить
Искренне признателен Вам за Ваш замечательный сайт и супер полезные советы.
Ответить
Dmitry
Посмотрел отзывы InstaPic — что-то она криво работают у людей. Проблема в том еще в сторонних приложениях (они-то в небольшом количестве есть, да), что учитывая закрытость Instagram, им приходится работать по принципу: взяли логин и пароль у вас к себе, где-то у себя залогинились через официальный клиент в Instagram под вашим паролем, и выступают своего рода мостом между официальным клиентом и вами. Это небезопасно и работает не гладко.
Ответить
вадим
бред не несите, по вашей логике тогда вся авторизация в инете мост через соц сети. Чем больше дмитрий при всем уважении читаю ваши комменты на ответы тем больше я вижу что вы мало что знаете. пишите то что сами знаете а не копипастите статьи с англо-источников, тогда вам +
Ответить
Dmitry
Нет, не так. У соц. сетей есть открытые защищенные API с возможностью логиниться и публиковаться из сторонних приложений безопасно. Instagram, в свою очередь, не предоставляет API для публикации, т.е. если эта функция есть в стороннем приложении, она всегда выполнена через «костыли» на текущий момент времени и это может быть не на пользу пользователю.
Ответить
Сергей
Спасибо, Дмитрий. На Вашем сайте я всегда узнаю что-то новенькое, например что в системе Виндовс есть встроенная эмуляция под Андроид и Айфон. Попробовал, постануть картинку в Инстаграмм первым способом, всё получилось гладко и без задоринки…
Ответить
Dmitry
Спасибо за отзыв!
Ответить
Николай
Новый способ не работает почему-то
Ответить
Dmitry
Только что перепроверил — публикация прошла (файлы фото должны быть jpg)
Ответить
Николай
Значок камеры не появляется
Ответить
Dmitry
Выбирали какое-нибудь планшетное устройство в эмуляции (типа iPad?) и пробовали после этого обновить страницу?
Ответить
Николай
Да, все так и делал, и ничего
Ответить
Dmitry
Николай, тогда сдаюсь, не знаю, в чем может быть дело. Вот прямо сейчас с компьютера Windows 10, Google Chrome (включено «iPad» ) перепроверил — всё работает.
Ответить
Сергей
У меня в хроме тоже не задалось. Кнопка появляется то нет.
Сделал так:
создаешь ярлык ля хрома на рабочем столе и прописываешь в поле «объект» следующее
C:\Program Files (x86)\Google\Chrome\Application\chrome.exe» «https://www.instagram.com/» —user-agent=»Mozilla/5.0 (Linux; Android 5.1.1; Nexus 5 Build/LMY48B; wv) AppleWebKit/537.36 (KHTML, like Gecko) Version/4.0 Chrome/60.0.3112.101 Mobile Safari/537.36
запуск ярлыка сразу приведет к открытию инстаграмма с нужными кнопками
Ответить
Eduard
Instagram из Магазина Windows публикует фото, просто их нужно предварительно скопировать в папку Изображение — Альбом камеры
Ответить
Dmitry
Спасибо. На момент первоначальной публикации статьи такого не было, добавил в статью.
Ответить
xtmixxib@emlpro.com
Поистине добрый день!
Сколько искала решений проблем с загрузкой фото. Таскать из папки в папку это геморрой. Ставить посторонние программы мало хочется. А тем более платные.
В общем то спасибо за статью. Помогло и работает. Сразу показалось, что не работает. Но нажав еще раз всё как по волшебству. Немного неудобно, но это всё же лучше чем таскать на планшет или у себя по папкам.
Благодарю от души!
Ответить
Владушка
Спасибо, способ через консоль — топовый.
grambler — тупит.
Ответить
Павел
Спасибо за лайфхак с консолью разработчика, самый простой способ получается. Есть конечно куча программ но большинство из них платные с полным функционалом.
Ответить
Любовь
Скажите, пожалуйста, есть ли ограничение на количество опубликованных таким способом фото в сутки?
Ответить
Вячеслав
Установил инсту из магазина Windows и не нашел там возможности выкладывать фото откуда либо, только с камеры. : (
Ответить
Алена
Скажите, можно ли таким способом (через виндовс) разместить несколько фото в одном посте, и если да, то как?
Ответить
Pogudo
Отличный способ через консоль, видел как-то в вчера на ютубчике. Всё гениальное просто ..)
Ответить
Ольга
Статья — чудо! Я победила Инстаграмм, благодаря вам. спасибо большое!!
Ответить
Dmitry
Спасибо за отзыв!
Ответить
simon
Скажите, можно ли таким способом (через хром) разместить видео, и если да, то как?
Ответить
Dmitry
Нет, нельзя. При попытке (если выбрать в окне «открыть» тип файлов «все файлы») Инстаграм сообщает, что можно использовать только фотографии.
Ответить
simon
может есть какой нибудь другой способ, который вы знаете ?
Ответить
Dmitry
Кроме как из эмулятора Android ничего предложить и не могу.
По эмуляторам см. здесь: https://remontka.pro/android-na-windows/
Ответить
simon
давно еще пытался через эмулятор грузить, не получалось. Сейчас тоже самое, фото загружает, а когда пытаешь загрузить видео (белый экран)
Ответить
Dmitry
Возможно, там какое-то видео не с теми кодеками или еще какие-то проблемы с ним?
Ответить
Павел
Эмуляция мобильного устройства затронуть только теорию вкладку с инстаграмом? Или все? Надо ли отключать ее потом, что нормально смотреть другие сайты?
Ответить
Dmitry
Только текущую активную вкладку. Причем после того как с нее уйдете и снова вернетесь, там снова будет отключена эмуляция.
Ответить
Эрнест
Если входить в консоль Firefox, то там надо указывать ещё User Agent, например Mozilla/5.0 (Linux; U; Android 2.3.3; en-us; HTC_DesireS_S510e Build/ GRI40) AppleWebKit/533.1 (KHTML, like Gecko) Version/4.0 Mobile Safari/533.1
В других браузерах не пробовал
Ответить
Инна
Спасибо
Ответить
Галина
спасибо, отлично. Все работает и понятное объяснение
Ответить
Nika
Благодарю за помощь с инстаграмом!
Мне каждый день по работе нужно делать публикации и как я устала с телефона их клепать!
Еще раз большое спасибо, сделала все как Вы написали, выбрала устройство айпад, обновила страницу и заветная кнопочка появилась! Мерси!
Ответить
stanislav
публикация фото с пк с помощью эмуляции — это было открытием. спасибо за совет!
Ответить
Сергей
Можно и без всякой эмуляции.
Нужно всего лишь подставить правильный юзер агент в браузере (см выше комментарий про ярлык для хрома)
Ответить
Вадим
Спасибо автору за способ с публикацией через консоль от разработчика! Гениально просто! А кроме того бесплатно, быстро и легко!
Ответить
Ольга
Вообще не заработала программа не 1 не 2… Короче развод это все …тьфу
Ответить
Dmitry
Вообще, думаю, вы просто где-то ошиблись в действиях. Смысл мне выдумывать?
Ответить
Lila
Спасибо за совет с эмулятором, все отлично сработало. Для меня это очень удобный способ — не надо ничего дополнительно скачивать и устанавливать, все просто и делается за минуту. Респект автору и плюс статье!
Ответить
Semir
Windows 10.
Если в живых плитках в меню Пуск нажать правой кнопкой, то в выпадающем меню можно выбрать «Новая публикация». Фотки оно подтягивает из папки Camera Roll (или из всей папки изображения), можно туда закинуть и оттуда выбрать их. Я знаю, что выше об этом написали, но, возможно, не всем понятно, каким образом сделать пост.
Надеюсь, кому-то поможет.
Ответить
Dmitry
Спасибо!
Ответить
Павел
Спасибо вам добрый человек, я если бы не прочитал ваш пост не понял где найти эту заветную кнопку на публикацию, оказывается прямо из пуска а искал в самой программе. Самый простой способ для меня получается, спасибо еще раз
Ответить
Andrey Evseenko
Спасибо огромное, за способ номер один. Все прекрасно работает.
Прям спасение. Не нужно ни чего устанавливать, просто и удобно. Еще раз спасибо.
Ответить
Елена
Огромное преогромное спасибо! Первый способ — супер! Возможно все — было бы желание и знания в нужной области! Ваши знания приближают нас к исполнению наших желаний! Низкий поклон!
Ответить
Петя
Через браузер нельзя постить видео, что делать?
Ответить
BLATANT
Благодарю вас за очень полезную статью! Помогло, через эмулятор.
Ответить
Павел
Спасибо автору. Респект. Через эмулятор получилось отлично. Минут 40 час искал решение. Везде надо регистрация на сервисах.
Ответить
Сергей
Фигня этот Instagram. Думал что-то стоящее, а оказалось…., как всегда.
Ответить
Alen
не сработало. В Хроме в консоли все выставила так, как описано в способе 1, но никаких кнопок по добавлению фото так и не появилось. Перебрала все варианты предлагаемых айпадов, айфонов и прочего, раз 20 перезагрузила сайт — ничего не изменилось. Кнопки как не было, так и нет.
Ответить
Dmitry
Только что перепроверил — включил эмуляцию, перезагрузил страницу — есть кнопка, Google Chrome.
Ответить
Alen
Только что перепроверила. п.4 как не выполнялся, так и не выполняется, кнопки внизу (как на скрине) как не было, так и нет. Пришлось зарегистрироваться а планировщике.
Ответить
dasha
InstaPic — было идеальным приложением для данных целей, почему его больше нет в Магазине, никто не знает? Есть ли аналоги?
Ответить
Dmitry
Вероятнее всего, из-за проблем с безопасностью, но не уверен. А вообще InstaPic можно еще найти на сторонних ресурсах (но ставить не пробовал)
Ответить
Лада
Здравствуйте, уже неделю, как счастливо и с благодарностью к вам загружала фото товаров с описанием в магазин через хром, но тут что то неожиданно сломалось — при вставке копированного из ворда описания на второй странице, текст вставляется, но после нажатия на кнопку «поделиться» и опубликования — под фото пусто, заметила через пол дня работа на смарку. перезагружала и хром и ноут, не исправляется. помогите пожалуйста (из непривычных действий было только — пару раз нажала по-запарке Ентер в тексте, неужели это сбило настройки)
да, и чтобы не терять время попробовала эмулятор, но при загрузке этих же фото постоянно выдает ошибку приложения инстаграм
Ответить
Dmitry
Боюсь, не знаю, что посоветовать: проверил сейчас, описания, скопированные откуда-то нормально отправляются. А с эмулятором проблема может быть в несовместимости какой-то (бывает, что в определенных эмуляторах определенные приложения неправильно работают).
Ответить