Как раздавать Wi-Fi с ноутбука
 Сегодня поговорим о том, как раздать интернет по Wi-Fi с ноутбука или же с компьютера, имеющего соответствующий беспроводный адаптер. Для чего это может понадобиться? Например, Вы приобрели планшет или телефон и хотели бы дома выходить в Интернет с него, не приобретая при этом роутер. В этом случае, вы можете раздавать Wi-Fi с ноутбука, который подключен к сети как проводным, так и посредством беспроводного подключения. Давайте рассмотрим, как это сделать. При этом рассмотрим сразу три способа, как сделать ноутбук роутером. Способы раздачи Wi-Fi с ноутбука рассмотрены для Windows 7, Windows 8, подойдут они и для Windows 10. Если Вы предпочитаете нестандартные, или не любите устанавливать дополнительные программы — можете сразу перейти к способу, в котором реализация раздачи по Wi-Fi будет организована с помощью командной строки Windows.
Сегодня поговорим о том, как раздать интернет по Wi-Fi с ноутбука или же с компьютера, имеющего соответствующий беспроводный адаптер. Для чего это может понадобиться? Например, Вы приобрели планшет или телефон и хотели бы дома выходить в Интернет с него, не приобретая при этом роутер. В этом случае, вы можете раздавать Wi-Fi с ноутбука, который подключен к сети как проводным, так и посредством беспроводного подключения. Давайте рассмотрим, как это сделать. При этом рассмотрим сразу три способа, как сделать ноутбук роутером. Способы раздачи Wi-Fi с ноутбука рассмотрены для Windows 7, Windows 8, подойдут они и для Windows 10. Если Вы предпочитаете нестандартные, или не любите устанавливать дополнительные программы — можете сразу перейти к способу, в котором реализация раздачи по Wi-Fi будет организована с помощью командной строки Windows.
И на всякий случай: если где-то встретите бесплатную программу Wi-Fi HotSpot Creator, очень не рекомендую ее скачивать и использовать — помимо самой себя она установит на компьютер множество ненужного «мусора» даже в том случае, если Вы от этого откажетесь. См. также: раздача Интернета по Wi-Fi в Windows 10 с помощью командной строки.
Обновление 2015. С момента написания руководства появились отдельные нюансы, касающиеся Virtual Router Plus и Virtual Router Manager, о которых решено было добавить информацию. Кроме этого, в инструкцию добавлена еще одна программа для раздачи Wi-Fi с ноутбука, с исключительно положительными отзывами, описан дополнительный способ без использования программ для Windows 7, а также в конце руководства описаны типичные проблемы и ошибки, с которыми сталкиваются пользователи, пробуя раздавать Интернет такими способами.
Простая раздача Wi-Fi с ноутбука, подключенного по проводному соединению в Virtual Router
Многие, кто интересовался раздачей Интернета по Wi-Fi с ноутбука, слышал о такой программе, как Virtual Router Plus или просто Virtual Router. Первоначально в этом разделе было написано о первой из них, но пришлось внести ряд исправлений и пояснений, с которыми рекомендую ознакомиться и уже после этого решить, какой из двух вы предпочтете пользоваться.
Virtual Router Plus — бесплатная программа, которая сделана из простого Virtual Router (взяли ПО с открытым кодом и внесли изменения) и мало чем отличается от оригинала. На официальном сайте она изначально была чистой, а в последнее время поставляет на компьютер нежелательное программное обеспечение, от которого не так-то просто отказаться. Сам по себе данный вариант виртуального роутера хорош и прост, но при установке и загрузке следует быть осторожным. На настоящий момент (начало 2015) скачать Virtual Router Plus на русском языке и без лишних вещей можно с сайта http://virtualrouter-plus.en.softonic.com/.

Способ раздачи Интернета с помощью Virtual Router Plus очень простой и понятный. Недостатком данного метода превращения ноутбука в точку доступа Wi-Fi является то, что для его работы, ноутбук должен быть подключен к Интернету не по Wi-Fi, а либо проводом, либо с помощью USB модема.
После установки (ранее программа представляла собой ZIP архив, сейчас это полноценный установщик) и запуска программы вы увидите простое окно, в котором потребуется ввести всего несколько параметров:
- Имя сети SSID — задайте имя беспроводной сети, которая будет раздаваться.
- Пароль — пароль на Wi-Fi, состоящий не менее чем из 8 символов (используется шифрование WPA).
- Общее подключение — в этом поле следует выбрать то соединение, через которое ваш ноутбук подключен к Интернет.
После ввода всех настроек нажмите кнопку «Start Virtual Router Plus» (Запустить виртуальный маршрутизатор плюс). Программа свернется в трей Windows, а также появится сообщение о том, что запуск произошел успешно. После этого вы можете подключиться к интернету, используя ноутбук как роутер, например с планшета на Android.
Если Ваш ноутбук подключен не проводом, а тоже через Wi-Fi, то программа тоже запустится, однако подключиться к виртуальному роутеру не получится — будет происходить сбой при получении IP адреса. Во всех остальных случаях Virtual Router Plus — отличное бесплатное решение для этой цели. Далее в статье имеется видео о том, как работает программа.
Virtual Router — это программа виртуальный роутер с открытым исходным кодом, которая лежит в основе вышеописанного продукта. Но, при этом, при загрузке с официального сайта http://virtualrouter.codeplex.com/ вы не рискуете установить себе не то, что нужно (во всяком случае, на сегодняшний день).
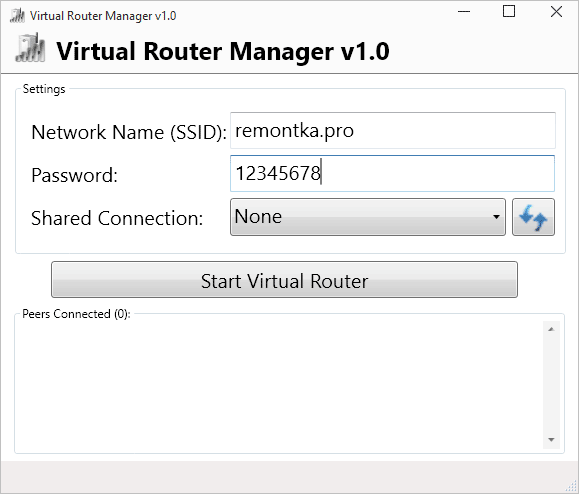
Раздача Wi-Fi на ноутбуке в Virtual Router Manager происходит абсолютно также как и в версии Plus, разве что здесь нет русского языка. В остальном все то же самое — ввод имени сети, пароля и выбор соединения, которым следует поделиться с другими устройствами.
Программа MyPublicWiFi
Я писал о бесплатной программе для раздачи интернета с ноутбука MyPublicWiFi в другой статье (Еще два способа раздачи Wi-Fi с ноутбука), где она собрала положительные отзывы: у многих из пользователей, у которых не удалось запустить виртуальный роутер на ноутбуке с помощью других утилит, все получилось с этой программой. (Программа работает в Windows 7, 8 и Windows 10). Дополнительное преимущество этого ПО — отсутствие установки каких-либо дополнительных нежелательных элементов на компьютер.
После установки приложения компьютер потребуется перезагрузить, а запуск выполняется от имени Администратора. После запуска вы увидите главное окно программы, в котором следует задать имя сети SSID, пароль для подключения, состоящий не менее, чем из 8 символов, а также отметить, какое из подключений к Интернету следует раздавать по Wi-Fi. После этого остается нажать «Set up and Start Hotspot» для запуска точки доступа на ноутбуке.
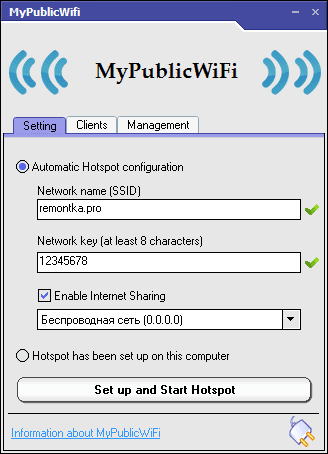
Также, на других вкладках программы вы можете просмотреть, кто подключен к сети или установить ограничения по использованию трафикоемких сервисов.
Скачать MyPublicWiFi бесплатно можно с официального сайта http://www.mypublicwifi.com/publicwifi/en/index.html
Видео: как раздать Wi-Fi с ноутбука
Раздача Интернет по Wi-Fi с помощью Connectify Hotspot
Программа Connectify, предназначенная для раздачи Wi-Fi с ноутбука или компьютера часто правильно работает на тех компьютерах с Windows 10, 8 и Windows 7, где другие способы раздачи интернета не срабатывают, причем делает это для самых разных типов подключений, включая PPPoE, 3G/LTE модемы и т.д. Доступна как бесплатная версия программы, так и платные варианты Connectify Hotspot Pro и Max с расширенными функциями (режим проводного роутера, репитера и другие).

Помимо прочего, в программе возможно отслеживание трафика устройств, блокировка рекламы, автоматический запуск раздачи при входе в Windows и не только. Подробно о программе, её функциях и где её скачать в отдельной статье Раздача Интернета по Wi-Fi с ноутбука в Connectify Hotspot.
Как раздать интернет по Wi-Fi с помощью командной строки Windows
Ну и предпоследний способ, в котором мы будем организовывать раздачу по Wi-Fi без использования дополнительных бесплатных или платных программ. Итак, способ для гиков. Проверено на Windows 8 и Windows 7 (для Windows 7 есть вариация этого же способа, но без командной строки, которая описана далее), неизвестно, будет ли работать на Windows XP.
Нажмите Win + R и введите ncpa.cpl, нажмите Enter.

Когда откроется список сетевых подключений, кликните правой кнопкой мыши по беспроводному подключению и выберите «Свойства»

Переключитесь на вкладку «Доступ», поставьте галочку напротив «Разрешить другим пользователям сети использовать подключение к Интернету данного компьютера», затем — «Ок».
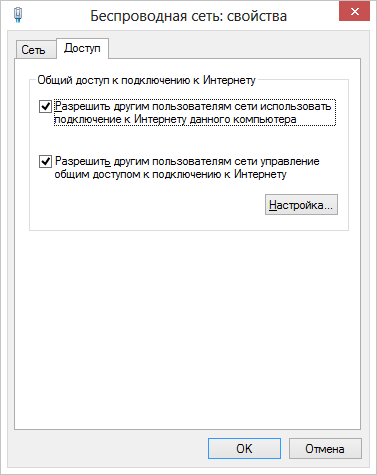
Запустите командную строку от имени администратора. В Windows 8 — нажмите Win + X и выберите пункт «Командная строка (администратор)», а в Windows 7 — найдите в меню «Пуск» командную строку, кликните правой кнопкой мыши и выберите «Запустить от имени администратора».

Выполните команду netsh wlan show drivers и посмотрите, что говорится по поводу поддержки размещенной сети. Если поддерживается — то можно продолжать. Если нет, то скорее всего у вас установлен не оригинальный драйвер на Wi-Fi адаптер (установите с сайта производителя), либо действительно очень старое устройство.

Первая команда, которую нам потребуется ввести, чтобы сделать из ноутбука маршрутизатор выглядит следующим образом (SSID можете изменить на свое имя сети, а также задать свой пароль, в примере ниже пароль ParolNaWiFi):
netsh wlan set hostednetwork mode=allow ssid=remontka.pro key=ParolNaWiFi

После ввода команды Вы должны увидеть подтверждение, что все операции были выполнены: беспроводный доступ разрешен, имя SSID изменено, ключ беспроводной сети также изменен. Введите следующую команду
netsh wlan start hostednetwork

После данного ввода вы должны увидеть сообщение о том, что «Размещенная сеть запущена». И последняя команда, которая может Вам понадобиться и которая пригодится для того, чтобы узнать статус своей беспроводной сети, количество подключенных клиентов или канал Wi-Fi:
netsh wlan show hostednetwork

Готово. Теперь Вы можете подключиться по Wi-Fi к Вашему ноутбуку, ввести заданный пароль и пользоваться Интернетом. Для остановки раздачи воспользуйтесь командой
netsh wlan stop hostednetwork
К сожалению, при использовании данного способа раздача Интернета по Wi-Fi прекращается после каждой перезагрузки ноутбука. Одно из решений — создать bat файл со всеми командами по порядку (одна команда в строке) и либо добавить его в автозагрузку, либо самостоятельно запускать, когда это необходимо.
Использование сети компьютер-компьютер (Ad-hoc) для раздачи Интернета по Wi-Fi с ноутбука в Windows 7 без программ
В Windows 7 способ, который был описан выше можно реализовать, не прибегая к командной строке, при этом довольно просто. Для этого, зайдите в центр управления сетями и общим доступом (можно через панель управления или кликнув по значку соединения в области уведомлений), а там нажмите «Настройка нового подключения или сети».

Выберите вариант «Настройка беспроводной сети компьютер-компьютер» и нажмите «Далее».

На следующем шаге потребуется задать имя сети SSID, тип безопасности и ключ безопасности (пароль на Wi-Fi). Чтобы каждый раз не приходилось настраивать раздачу Wi-Fi заново, отметьте пункт «Сохранить параметры этой сети». После нажатия кнопки «Далее» сеть будет настроена, Wi-Fi отключится, если был подключен, а вместо этого начнется ожидание подключения других устройств к данному ноутбуку (то есть с этого момента вы можете найти созданную сеть и подключиться к ней).

Чтобы при подключении был доступен Интернет, потребуется предоставить общий доступ к Интернету. Для этого снова зайдите в Центр управления сетями и общим доступом, а там в меню слева выберите «Изменение параметров адаптера».
Выберите ваше Интернет-подключение (важно: вы должны выбрать именно то подключение, которое непосредственно служит для выхода в Интернет), кликните по нему правой кнопкой мыши, нажмите «Свойства». После этого, на вкладке «Доступ» включите отметку «Разрешить другим пользователям сети использовать подключение к интернету данного компьютера» — вот и все, теперь вы можете подключиться к Wi-Fi на ноутбуке и пользоваться Интернетом.

Примечание: в моих тестах почему-то созданную точку доступа увидел лишь другой ноутбук с Windows 7, хотя по отзывам у многих работают и телефоны и планшеты.
Типичные проблемы при раздаче Wi-Fi с ноутбука
В этом разделе я кратко опишу ошибки и проблемы, с которыми сталкиваются пользователи, судя по комментариям, а также наиболее вероятные способы их решения:
- Программа пишет, что не удалось запустить виртуальный маршрутизатор или виртуальный Wi-Fi роутер, либо вы получаете сообщение, что данный тип сети не поддерживается — обновите драйвера для Wi-Fi адаптера ноутбука, причем не через Windows, а с официального сайта производителя вашего устройства.
- Планшет или телефон подключаются к созданной точке доступа, но без выхода в Интернет — проверьте, что раздаете именно то подключение, через которое ноутбук имеет доступ к Интернету. Также частой причиной проблемы бывает то, что общий доступ к Интернету заблокирован антивирусом или фаерволом (брандмауэром) по умолчанию — проверьте этот вариант.
Кажется, из наиболее важных и часто встречающихся проблем ничего не забыл.
На этом завершу данное руководство. Надеюсь, оно окажется полезным. Есть и другие способы раздавать Wi-Fi с ноутбука или компьютера и другие программы, предназначенные для этих целей, но, думаю, описанных способов будет достаточно.
Если Вас не затруднит, поделитесь статьей в социальных сетях, используя кнопки ниже.
Астма
Опробывал первый метод на 7ке. все работает как часы)
Спасибо за доступную и понятную информацию , Сайт очень хороший
и много интересного)
Ответить
Марина
Здравствуйте. Пользовалась методом через командную строку. Wifi ноутбук раздает, и телефон сеть видит, пытаюсь подключиться, ввожу пароль, после чего телефон выдает ошибку: «телефону не удается соединиться с сетью Wi-Fi, так как сеть не отвечает. Повторите попытку позже».
В чем причина?
Ответить
Dmitry
Судя по всему, «тупит» wi-fi адаптер на ноутбуке. Попробуйте поставить самые последние драйвера на него с сайта производителя.
Ответить
Даниил
3 способ не работает с Windows XP, как и программы предложенные выше.
Ответить
Василий
3 способ не работает, на последнем этапе при старте сети в команднной стоке пишет «Не удалось запустить размещенную сеть.
Группа или ресурс не находится в нужном состоянии для выполнения требуемой операции.
что делать?
Ответить
Александр
Здравствуйте а как можно поменять канал ?
Ответить
Dmitry
Не знаю, сам почитал инфу по netsh, не нашел как. В Virtual Router не предусмотрено. А вот в Coonectify, в теории, может и быть, но точно не скажу.
Ответить
Александр
Так эту я проблему я решил , теперь у меня пишет получение IP — адреса… и это происходит вечно
Ответить
Dmitry
Вот это https://remontka.pro/poluchenie-ip-android/ нет?
Ответить
dleedrug
Способы пробовал все. Тоже получалбесконечно IP. Устранил. Теперь вроде бы все хорошо. Андроид видит сеть. Коннектится, но интернет не раздается. Что может быть? Сломал голову…
Ответить
Владислав
Прош прощения, но почему отсутствует ссылка на программу первым способом?
Ответить
Dmitry
Там оказались вредоносные элементы. Посмотрите в комментариях, кто-то давал ссылку, вроде бы на чистую версию.
Ответить
Игорь
Спасибо за статью. по 3 способу сеть запускается, но максимум секунд на 10. Драйвер адаптера обновил с сайта разработчика — то же самое, Остановил брандмауэр — тоже. Что еще может быть? Спасибо.
Ответить
Dmitry
Игорь, здравствуйте. Откровенно говоря, весь мой опыт по данному вопросу строится на экспериментах с собственным ноутбуком (все работает) и на анализе комментариев читателей. Общий вывод — не со всеми Wi-Fi адаптерами описанное нормально работает.
Ответить
MishaK20
Команды для командной строки можно прописать в блокноте и сохранить с расширением .bat.
Ответить
Dmitry
Да, верно. Единственное, на мой взгляд, лучше все-таки по одной выполнять, чтобы отслеживать успешность выполнения каждой операции.
Ответить
Марина
Добрый вечер! Сделали все по 3 способу…телефон и планшет находит имя и сигнал отличный, но по какой то причине не подключается а просто ее сохраняет! Что делать??? Помогите!!!!
Ответить
Дмитрий
netsh wlan set hostednetwork mode=allow ssid=”remontka.pro” key=”ParolNaWiFi” надо писать без кавычки
Ответить
Dmitry
Исправил
Ответить
Андрей
Мне друг сказал что можно соединить два роутера и радиус действия сети будет большим ето так?
Ответить
Dmitry
Если один из роутеров может работать в режиме репитера (повторителя), то да, можно. У меня на сайте нет на эту тему материалов, но в сети инструкций хватает.
Ответить
Юлия
Здравствуйте! Создала точку доступа с ноутбука (Винда 7) через командную строку, девайсы подключаются к сети, но интернет не подключен. Вернее, на сайт заходит не по доменному имени, а только по айпи. Я так понимаю, проблема с ДНС. Что с этим можно сделать?)
Ответить
Dmitry
Здравствуйте. В девайсах пропишите dns 8.8.8.8, должно работать.
Ответить
Макс
Полезная статья! Спасибо!
Ответить
Александр
делал по 3 способу, вначале ненаходил ип, исправил подключилось, теперь в сам инет невыходит, в чем может быть проблема. В шлюзе или что еще там …
Ответить
Павел
Здравствуйте, пробовал через командную строку, создал сеть, подключаюсь с андроида — ошибка аутентификации, пожалуйста помогите решить проблему. Windows 8.1, Модем YOTA, Тел. Xperia SP
Ответить
Dmitry
Что-то не так с паролем, а вот что именно — не знаю. Не те символы (большие-маленькие), пробелы (попробуйте в строке с заданием пароля пароль взять в кавычки).
Ответить
Дарья
Здравствуйте! Пробую первым способом, не получается. При запуске программки выбираю высокоскоростное подключение. Пишет Supported hardware may not have been found.
Ответить
Dmitry
Скорее всего, проблема в драйверах на Wi-Fi, установлены «стандартные», которые автоматически устанавливает Windows, а не официальные от производителя. Обычно, причина указанной ошибки именно в этом.
Ответить
Илья
пробовал подключиться третьим способом, все нормально было до финишной стадии: когда ввёл эту команду «netsh wlan start hostednetwork» мне в ответ ноут выдал : Не удалось запустить размещёную сеть. Группа или ресурс не находятся в нужном состоянии для выполнения требуемой операции..(((
Ответить
Сергей
Спасибо! Вроде по 3-му способу сеть появилась, но при подключении запрашивает пароль, хотя я никакого пароля не устанавливал… Где искать этот пароль?
Ответить
Dmitry
Если вы все делали, как описано, то ваш пароль — ParolNaWiFi
Ответить
Сергей
когда ввожу netsh wlan start hostednetwork пишет не удалось запустить сеть группа или ресурс не находится в нужном состоянии
Ответить
Dmitry
Скорее всего, выключенный Wi-Fi адаптер или неродные драйвера на него.
Ответить
джамбо
Пробовал первый и третий способы. Точка появляется, конектится, но интернета нет.
Ответить
Сергей
Здравствуйте. Создал соединение через Командную строку, все получилось. Но пишет что сеть без доступа в интернет. Как это исправить?
Интернет подключаю через USB модем.
Ответить
Dmitry
Здравствуйте! А раздаете именно то подключение, которое к USB модему относится? Я честно говоря точно не знаю, что может быть — в конфигурациях с USB модемом сам не экспериментировал, но вы не первый с такой ситуацией.
Ответить
John
Здравствуйте. Спасибо за помощь. Всё работает. Сначала ничего не выходило по всем трём способам, пока не установил драйвера с сайта изготовителя ноутбука. У меня USB-модем, интернет черепаший. Качает очень медленно. Но планшет через Wi-Fi чувствует себя очень неплохо, ему хватает.
Ответить
Dmitry
Ну и отлично. Драйвера на Wi-Fi, как я здесь не раз отвечал — одна из основных причин, почему раздача с ноутбука не работает
Ответить
Вася А
Вот ссыль на «Virtual Router 0.9 beta» от Chris Pietschmann: virtualrouter.codeplex.com/releases/view/36035
Простенькая утилита c открытым исходным кодом от одного из разрабов microsoft.
Самая надёжная и чистая версия, именно 0.9b — 1.0 уже не то. Что бы прога запускалась необходимо активное LAN подключение.
Ответить
Sarge
Мой компьютер подключен к интернету через прокси сервер. Андроид не хочет подключаться к wlan. Что нужно сделать?
Ответить
tolya
опробовал 3 способ, все сделал как надо, сеть появилась и подключится к ней можно, но он а без доступа в интернет, в чем может быть проблема?если в дровах то подскажите какие нужны
Ответить
николай
у меня все хорошо я запустил все это но у меня идет бесконечное получение ip адреса
помогите пожалуйста
Ответить
Dmitry
Я думаю, вам вот это поможет: https://remontka.pro/poluchenie-ip-android/
Ответить
Михаил
делал по 3 способу. подскажите как узнать пароль
Ответить
Dmitry
Пароль вы задавали в строке key=пароль
Ответить
Александр
Всегда делал через командную строку, но потом переустановил винду, и соответственно все драйвера, wi-fi раздается и пишет без доступа к интернету, т.к. я не указывал точку интернета, потому что мне нужна wi-fi сеть для локального доступа, связь между компьютерами, и проблема в том, что при подключении к этой точке доступа устройства не подключаются, в чём может быть проблема?
Ответить
Виктория
Почему выдает ошибку когда нажимаешь start virtual router plus?
Ответить
Dmitry
Какую ошибку?
Ответить
Виктория
вот такую: virtual router plus could not be started. Supported hardware may not have been found.
может это из за того что у меня модем и я подключаюсь Мобильное широкополосное подключение
Ответить
Dmitry
Нет, это либо из-за того, что у вас не оригинальные драйвера на Wi-Fi установлены на ноутбуке, либо из-за того, что Wi-Fi адаптер не поддерживает такой режим работы. Что делать: зайдите на официальный сайт производителя ноутбука, скачайте драйвера Wi-Fi для вашей модели и установите. Перезагрузите компьютер, попробуйте снова.
Ответить
Влад
У меня билайн провод, все настроил по 3 способу сеть создалась, телефон подключение увидел, но при разрешении полного доступа у билайна выдает ошибку 0х80004005 не поможете? пожалуйста
Ответить