Как раздавать Wi-Fi с ноутбука
 Сегодня поговорим о том, как раздать интернет по Wi-Fi с ноутбука или же с компьютера, имеющего соответствующий беспроводный адаптер. Для чего это может понадобиться? Например, Вы приобрели планшет или телефон и хотели бы дома выходить в Интернет с него, не приобретая при этом роутер. В этом случае, вы можете раздавать Wi-Fi с ноутбука, который подключен к сети как проводным, так и посредством беспроводного подключения. Давайте рассмотрим, как это сделать. При этом рассмотрим сразу три способа, как сделать ноутбук роутером. Способы раздачи Wi-Fi с ноутбука рассмотрены для Windows 7, Windows 8, подойдут они и для Windows 10. Если Вы предпочитаете нестандартные, или не любите устанавливать дополнительные программы — можете сразу перейти к способу, в котором реализация раздачи по Wi-Fi будет организована с помощью командной строки Windows.
Сегодня поговорим о том, как раздать интернет по Wi-Fi с ноутбука или же с компьютера, имеющего соответствующий беспроводный адаптер. Для чего это может понадобиться? Например, Вы приобрели планшет или телефон и хотели бы дома выходить в Интернет с него, не приобретая при этом роутер. В этом случае, вы можете раздавать Wi-Fi с ноутбука, который подключен к сети как проводным, так и посредством беспроводного подключения. Давайте рассмотрим, как это сделать. При этом рассмотрим сразу три способа, как сделать ноутбук роутером. Способы раздачи Wi-Fi с ноутбука рассмотрены для Windows 7, Windows 8, подойдут они и для Windows 10. Если Вы предпочитаете нестандартные, или не любите устанавливать дополнительные программы — можете сразу перейти к способу, в котором реализация раздачи по Wi-Fi будет организована с помощью командной строки Windows.
И на всякий случай: если где-то встретите бесплатную программу Wi-Fi HotSpot Creator, очень не рекомендую ее скачивать и использовать — помимо самой себя она установит на компьютер множество ненужного «мусора» даже в том случае, если Вы от этого откажетесь. См. также: раздача Интернета по Wi-Fi в Windows 10 с помощью командной строки.
Обновление 2015. С момента написания руководства появились отдельные нюансы, касающиеся Virtual Router Plus и Virtual Router Manager, о которых решено было добавить информацию. Кроме этого, в инструкцию добавлена еще одна программа для раздачи Wi-Fi с ноутбука, с исключительно положительными отзывами, описан дополнительный способ без использования программ для Windows 7, а также в конце руководства описаны типичные проблемы и ошибки, с которыми сталкиваются пользователи, пробуя раздавать Интернет такими способами.
Простая раздача Wi-Fi с ноутбука, подключенного по проводному соединению в Virtual Router
Многие, кто интересовался раздачей Интернета по Wi-Fi с ноутбука, слышал о такой программе, как Virtual Router Plus или просто Virtual Router. Первоначально в этом разделе было написано о первой из них, но пришлось внести ряд исправлений и пояснений, с которыми рекомендую ознакомиться и уже после этого решить, какой из двух вы предпочтете пользоваться.
Virtual Router Plus — бесплатная программа, которая сделана из простого Virtual Router (взяли ПО с открытым кодом и внесли изменения) и мало чем отличается от оригинала. На официальном сайте она изначально была чистой, а в последнее время поставляет на компьютер нежелательное программное обеспечение, от которого не так-то просто отказаться. Сам по себе данный вариант виртуального роутера хорош и прост, но при установке и загрузке следует быть осторожным. На настоящий момент (начало 2015) скачать Virtual Router Plus на русском языке и без лишних вещей можно с сайта http://virtualrouter-plus.en.softonic.com/.

Способ раздачи Интернета с помощью Virtual Router Plus очень простой и понятный. Недостатком данного метода превращения ноутбука в точку доступа Wi-Fi является то, что для его работы, ноутбук должен быть подключен к Интернету не по Wi-Fi, а либо проводом, либо с помощью USB модема.
После установки (ранее программа представляла собой ZIP архив, сейчас это полноценный установщик) и запуска программы вы увидите простое окно, в котором потребуется ввести всего несколько параметров:
- Имя сети SSID — задайте имя беспроводной сети, которая будет раздаваться.
- Пароль — пароль на Wi-Fi, состоящий не менее чем из 8 символов (используется шифрование WPA).
- Общее подключение — в этом поле следует выбрать то соединение, через которое ваш ноутбук подключен к Интернет.
После ввода всех настроек нажмите кнопку «Start Virtual Router Plus» (Запустить виртуальный маршрутизатор плюс). Программа свернется в трей Windows, а также появится сообщение о том, что запуск произошел успешно. После этого вы можете подключиться к интернету, используя ноутбук как роутер, например с планшета на Android.
Если Ваш ноутбук подключен не проводом, а тоже через Wi-Fi, то программа тоже запустится, однако подключиться к виртуальному роутеру не получится — будет происходить сбой при получении IP адреса. Во всех остальных случаях Virtual Router Plus — отличное бесплатное решение для этой цели. Далее в статье имеется видео о том, как работает программа.
Virtual Router — это программа виртуальный роутер с открытым исходным кодом, которая лежит в основе вышеописанного продукта. Но, при этом, при загрузке с официального сайта http://virtualrouter.codeplex.com/ вы не рискуете установить себе не то, что нужно (во всяком случае, на сегодняшний день).
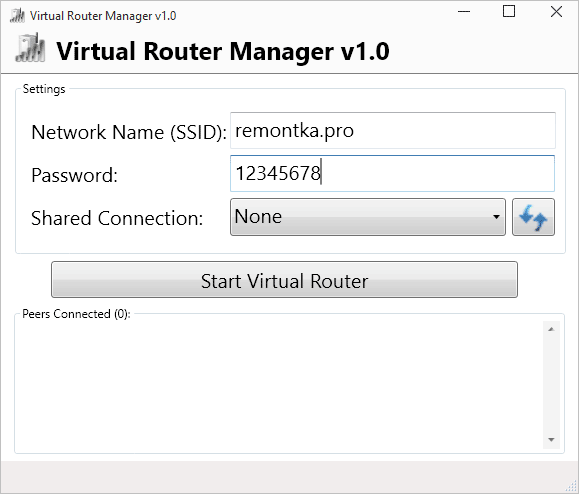
Раздача Wi-Fi на ноутбуке в Virtual Router Manager происходит абсолютно также как и в версии Plus, разве что здесь нет русского языка. В остальном все то же самое — ввод имени сети, пароля и выбор соединения, которым следует поделиться с другими устройствами.
Программа MyPublicWiFi
Я писал о бесплатной программе для раздачи интернета с ноутбука MyPublicWiFi в другой статье (Еще два способа раздачи Wi-Fi с ноутбука), где она собрала положительные отзывы: у многих из пользователей, у которых не удалось запустить виртуальный роутер на ноутбуке с помощью других утилит, все получилось с этой программой. (Программа работает в Windows 7, 8 и Windows 10). Дополнительное преимущество этого ПО — отсутствие установки каких-либо дополнительных нежелательных элементов на компьютер.
После установки приложения компьютер потребуется перезагрузить, а запуск выполняется от имени Администратора. После запуска вы увидите главное окно программы, в котором следует задать имя сети SSID, пароль для подключения, состоящий не менее, чем из 8 символов, а также отметить, какое из подключений к Интернету следует раздавать по Wi-Fi. После этого остается нажать «Set up and Start Hotspot» для запуска точки доступа на ноутбуке.
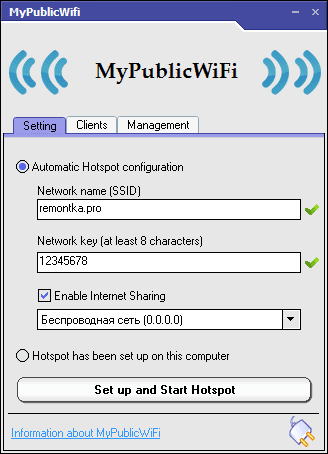
Также, на других вкладках программы вы можете просмотреть, кто подключен к сети или установить ограничения по использованию трафикоемких сервисов.
Скачать MyPublicWiFi бесплатно можно с официального сайта http://www.mypublicwifi.com/publicwifi/en/index.html
Видео: как раздать Wi-Fi с ноутбука
Раздача Интернет по Wi-Fi с помощью Connectify Hotspot
Программа Connectify, предназначенная для раздачи Wi-Fi с ноутбука или компьютера часто правильно работает на тех компьютерах с Windows 10, 8 и Windows 7, где другие способы раздачи интернета не срабатывают, причем делает это для самых разных типов подключений, включая PPPoE, 3G/LTE модемы и т.д. Доступна как бесплатная версия программы, так и платные варианты Connectify Hotspot Pro и Max с расширенными функциями (режим проводного роутера, репитера и другие).

Помимо прочего, в программе возможно отслеживание трафика устройств, блокировка рекламы, автоматический запуск раздачи при входе в Windows и не только. Подробно о программе, её функциях и где её скачать в отдельной статье Раздача Интернета по Wi-Fi с ноутбука в Connectify Hotspot.
Как раздать интернет по Wi-Fi с помощью командной строки Windows
Ну и предпоследний способ, в котором мы будем организовывать раздачу по Wi-Fi без использования дополнительных бесплатных или платных программ. Итак, способ для гиков. Проверено на Windows 8 и Windows 7 (для Windows 7 есть вариация этого же способа, но без командной строки, которая описана далее), неизвестно, будет ли работать на Windows XP.
Нажмите Win + R и введите ncpa.cpl, нажмите Enter.

Когда откроется список сетевых подключений, кликните правой кнопкой мыши по беспроводному подключению и выберите «Свойства»

Переключитесь на вкладку «Доступ», поставьте галочку напротив «Разрешить другим пользователям сети использовать подключение к Интернету данного компьютера», затем — «Ок».
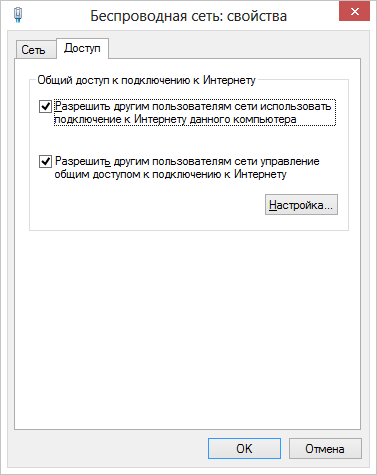
Запустите командную строку от имени администратора. В Windows 8 — нажмите Win + X и выберите пункт «Командная строка (администратор)», а в Windows 7 — найдите в меню «Пуск» командную строку, кликните правой кнопкой мыши и выберите «Запустить от имени администратора».

Выполните команду netsh wlan show drivers и посмотрите, что говорится по поводу поддержки размещенной сети. Если поддерживается — то можно продолжать. Если нет, то скорее всего у вас установлен не оригинальный драйвер на Wi-Fi адаптер (установите с сайта производителя), либо действительно очень старое устройство.

Первая команда, которую нам потребуется ввести, чтобы сделать из ноутбука маршрутизатор выглядит следующим образом (SSID можете изменить на свое имя сети, а также задать свой пароль, в примере ниже пароль ParolNaWiFi):
netsh wlan set hostednetwork mode=allow ssid=remontka.pro key=ParolNaWiFi

После ввода команды Вы должны увидеть подтверждение, что все операции были выполнены: беспроводный доступ разрешен, имя SSID изменено, ключ беспроводной сети также изменен. Введите следующую команду
netsh wlan start hostednetwork

После данного ввода вы должны увидеть сообщение о том, что «Размещенная сеть запущена». И последняя команда, которая может Вам понадобиться и которая пригодится для того, чтобы узнать статус своей беспроводной сети, количество подключенных клиентов или канал Wi-Fi:
netsh wlan show hostednetwork

Готово. Теперь Вы можете подключиться по Wi-Fi к Вашему ноутбуку, ввести заданный пароль и пользоваться Интернетом. Для остановки раздачи воспользуйтесь командой
netsh wlan stop hostednetwork
К сожалению, при использовании данного способа раздача Интернета по Wi-Fi прекращается после каждой перезагрузки ноутбука. Одно из решений — создать bat файл со всеми командами по порядку (одна команда в строке) и либо добавить его в автозагрузку, либо самостоятельно запускать, когда это необходимо.
Использование сети компьютер-компьютер (Ad-hoc) для раздачи Интернета по Wi-Fi с ноутбука в Windows 7 без программ
В Windows 7 способ, который был описан выше можно реализовать, не прибегая к командной строке, при этом довольно просто. Для этого, зайдите в центр управления сетями и общим доступом (можно через панель управления или кликнув по значку соединения в области уведомлений), а там нажмите «Настройка нового подключения или сети».

Выберите вариант «Настройка беспроводной сети компьютер-компьютер» и нажмите «Далее».

На следующем шаге потребуется задать имя сети SSID, тип безопасности и ключ безопасности (пароль на Wi-Fi). Чтобы каждый раз не приходилось настраивать раздачу Wi-Fi заново, отметьте пункт «Сохранить параметры этой сети». После нажатия кнопки «Далее» сеть будет настроена, Wi-Fi отключится, если был подключен, а вместо этого начнется ожидание подключения других устройств к данному ноутбуку (то есть с этого момента вы можете найти созданную сеть и подключиться к ней).

Чтобы при подключении был доступен Интернет, потребуется предоставить общий доступ к Интернету. Для этого снова зайдите в Центр управления сетями и общим доступом, а там в меню слева выберите «Изменение параметров адаптера».
Выберите ваше Интернет-подключение (важно: вы должны выбрать именно то подключение, которое непосредственно служит для выхода в Интернет), кликните по нему правой кнопкой мыши, нажмите «Свойства». После этого, на вкладке «Доступ» включите отметку «Разрешить другим пользователям сети использовать подключение к интернету данного компьютера» — вот и все, теперь вы можете подключиться к Wi-Fi на ноутбуке и пользоваться Интернетом.

Примечание: в моих тестах почему-то созданную точку доступа увидел лишь другой ноутбук с Windows 7, хотя по отзывам у многих работают и телефоны и планшеты.
Типичные проблемы при раздаче Wi-Fi с ноутбука
В этом разделе я кратко опишу ошибки и проблемы, с которыми сталкиваются пользователи, судя по комментариям, а также наиболее вероятные способы их решения:
- Программа пишет, что не удалось запустить виртуальный маршрутизатор или виртуальный Wi-Fi роутер, либо вы получаете сообщение, что данный тип сети не поддерживается — обновите драйвера для Wi-Fi адаптера ноутбука, причем не через Windows, а с официального сайта производителя вашего устройства.
- Планшет или телефон подключаются к созданной точке доступа, но без выхода в Интернет — проверьте, что раздаете именно то подключение, через которое ноутбук имеет доступ к Интернету. Также частой причиной проблемы бывает то, что общий доступ к Интернету заблокирован антивирусом или фаерволом (брандмауэром) по умолчанию — проверьте этот вариант.
Кажется, из наиболее важных и часто встречающихся проблем ничего не забыл.
На этом завершу данное руководство. Надеюсь, оно окажется полезным. Есть и другие способы раздавать Wi-Fi с ноутбука или компьютера и другие программы, предназначенные для этих целей, но, думаю, описанных способов будет достаточно.
Если Вас не затруднит, поделитесь статьей в социальных сетях, используя кнопки ниже.
vdk
делал с connectify и средствами командной строки, оба раза сеть доступна, подключается, получение ip, аутентификация, ошибка аутентификации. в итоге так и не подключается. в чем может быть проблема и как исправить?
Ответить
Dmitry
что-то не так с паролем? Перепутаны русские (которые вообще не нужно использовать) и латинские, заглавные и прописные символы… Хотя, два раза подряд, конечно, странно.
Ответить
Руслан
подключился но страница не загружается, пишет веб-страница не доступна
код ошибки: ERR_NAME_NOT_RESOLVED
Ответить
Dmitry
С чего именно подключились? Попробуйте в настройках устройства, с которого подключаетесь, ввести DNS 8.8.8.8
Ответить
Dmitry
Учитывая предыдущую проблему, о которой вы писали, убедитесь что у Вас официальные драйвера на Wi-Fi адаптер.
Ответить
Вальдемар
а если после ввода пишет что не удалось запустить
размещенную сеть
Ответить
Dmitry
Первая рекомендация по любой проблеме применительно к данной статье — установить драйвера на Wi-Fi адаптер с официального сайта (даже когда уверены, что они и так стоят) и убедиться, что Wi-Fi включен.
Ответить
Руслан
Все стало пахать, только из за того что отрубил firewall который был за одно со своим дружком антивирусом COMODO ( дурацкий антивирус который останавливает только твои действия за компом, а не чужие)). Использовал второй способ connect Hotpost. Вообщем поройтесь в анивире или бранде. Сейчас протестирую 1 способ.
Подключал планшет Android 4.2 через ноут и МТС модем. Winda8
Ответить
No_Name
Дмитрий, ноут подключен по локальной сети. Я прогу скачал. Задал простые параметры. Выходит ошибка.
«Could not be started. Supported hardware may not have been found».
Как бороться с этим?
Ответить
Dmitry
Посмотрите третий способ, а именно первую команду: запрос информации о драйверах и посмотрите, что выдаст. Скорее всего, дело именно в них.
Ответить
No_Name
Ошибка при разрешении общего доступа к подключению к Интернету. (null)
че это может быть? не админ?
Ответить
Dmitry
Вообще, даже на «не админ» не похоже. Что-то вырезано в винде? Сборка?
Ответить
Руслан
После чистки ASC такая же тема вылезла. Все работало норм.
Теперь х.з. Пытался обновить дрова, ничего не вышло. В проге второго способа пишет что wifi не включен, хотя он работает…
Ответить
Elena
Добрый день! Все делаю по инструкции через командную строку и все работает до выключения компа. После включения пропадает беспроводное устройство и приходится делать все по новой. Что делать? может надо как-нибудь сохранить это?
Ответить
Dmitry
Создайте bat файл с самой последней командой, которая со словом start. Создается так: открыли блокнот, вписали туда команду, сохранили файл с расширением bat. После перезагрузки просто запустите этот файл от администратора. Хотя, по идее, должно сохраняться, странно что у вас нет.
Ответить
Илья
Дмитрий, здравствуйте, пытаюсь подключить планшет к ноутбуку. Ноутбук подключен с помощью usb-модема. Способ использовал — командная строка. Аутентификация в планшете прошла успешно, и напротив подключения написано — «включено», но когда пытаюсь подключиться непосредственно к сети, идет дооолгое «получение ip адреса», а затем…ничего. просто «включено» и все.
Ответить
Dmitry
Здравствуйте, боюсь ничем помочь особо не могу. Все идеи, которые есть по поводу проблем при раздаче, я уже написал в ответах на другие комментарии. У меня, к сожалению, все работает по умолчанию, а потому и опыта решения проблем с раздачей Wi-Fi с ноутбука нет.
Ответить
Илья
Здравсвуйте, сделал по третьему способу, не сработало. Так как ip планшет никак не мог получить. Добавил к этому ещё и первый способ. Подключение сработало. Но на страницы не заходит. У вас уже был такой вопрос, но вы не ответили.
Ответить
Dmitry
Здравствуйте! Просто я уже на данный момент в этой теме дал все рекомендации, которые только смог логически предположить: начиная с драйверов и заканчивая прописыванием IP в устройстве. У меня, к сожалению, нет возможности проверить различные комбинации оборудования, ведь раздача интернет по Wi-Fi с ноутбука — не та услуга, за которой обращаются люди. Если по настройке роутера, например, у меня за плечами опыт настройки не одной сотни устройств и почти на все есть ответ, тот в этой теме опыт ограничивается только собственным оборудованием (а у меня все поднялось сразу и без любых ошибок).
Ответить
Тарас
Здраствуйте запускаю виртуал роутер и пишет эта строка чё делать
Virtual router could be started. Supirted hardware may not have been found
Ответить
Dmitry
Первое — установить драйвера с официального сайта производителя ноутбука
Ответить
alex
спасибо дружище за подсказку, измучился до твоей подсказки!!!!!! спасибо
Ответить
Артём
Спасибо, чувак!!! реально выручил!!!
Ответить
Леонид
Недоволен. Ставил первым способом, кроме программы наставилось всякой фигни,пришлось отслеживать и удалять,сама программа просто не запускается
Ответить
Dmitry
Вы видимо не оттуда устанавливали. Через поиск в Google находится по Virtual Router Plus действительно всякая фигня (как вы описали). А по ссылке, которая в статье нужно перейти по «Download Latest Release» (а вы, возможно, по рекламному баннеру кликнули типа «Download»)
Ответить
glead
Использовал третий способ. Тоже столкнулся с проблемой «ошибка аутентификации». Ни виндовсфон, ни планшет не коннектились.
Помогло изменение параметра «Режим совместимости точки доступа» в свойствах драйвера.
Подробнее:
заходим в свойства РЕАЛЬНОГО wifi-адаптера (у меня кстати адаптер Broadcom), ждем кнопку настроить, далее вкладка «дополнительно».
Там будет куча параметров, среди которых надо поменять параметр «Режим совместимости точки доступа».
Установить значение «лучшая совместимость». После этого повторить все по способу №3.
Ответить
Sash
Опишите подробней пожал.-та.Та же проблема не могу разобраться.
Ответить
Виталий
Использовал третий способ всегда. До этого работало. После обновления windows перестало работать. к вай фай подключается, но пишет «без доступа к интернету».
Ответить
Dmitry
А заново от начала до конца все проделать не пробовали? (в том числе общее использование соединения)
Ответить
сережик
пробую 3 способ:все сделал-подключаюсь с телефона длительное время идет аутентификация после получение IP,и показывает не подключено а включено!!что делать??пробывал несколько раз(((
Ответить
Sanya
Использовал 3 способ,а пароль то какой для созданного интернета?
Ответить
Dmitry
Вы его задаете сами. В моем примере пароль будет ParolNaWiFi
Ответить
Максим
использовал 3 способ. при попытке подключиться с телефона (Android) под сетью написано: Сохранено, Защищенная.
но подключаться не хочет
Ответить
Vlad
не удалось запустить размещенную сеть. Группа или ресурс не находятся в нужном состоянии для требуемой операции. что делать?
Ответить
Dmitry
Первым делом обновить драйвера на Wi-Fi адаптер, вторым — попробовать заново с самого первого шага, может быть что вы что-то пропустили.
Ответить
Vlad
Я уже много раз раздавал WIFI с ноутбука, а теперь не могу.
Ответить
Татьяна
Спасибо огромное!!!раздала wifi с ноутбука на планшета андроид через программу VirtualRouter Plus.)))))))
Ответить
margolan
Проверил на XP, в команде netsh нет wlan. Есть lan, но это не то. Если всё же ковырять lan то в команде set нет hostednetwork.. что, блин, логично. Пичалька (
Ответить
Verb
C:\Windows\system32>netsh wlan start hostednetwork
Размещенная сеть запущена.
C:\Windows\system32>netsh wlan show hostednetwork
Параметры размещенной сети
————————
Режим : разрешен
Имя идентификатора SSID : «»******»
Максимальное количество клиентов : 20
Проверка подлинности: WPA2-Personal
Шифр: CCMP
Состояние размещенной сети
————————
Состояние : Не запущено
как быть в таком случае???
Ответить
Dmitry
В первую очередь я рекомендую поставить официальные драйвера на Wi-Fi адаптер, в большинстве случаев это помогает. Если же нет, то точной подсказки нет — надо изучать ситуацию.
Ответить
Леха
Раздача идёт с ноутбука, но в соединении пишет что без доступа к сети, пробывал с андроида подключится, не выходит а хотя видит сеть, как это можно исправить?
Ответить
Aranax
Проверка на Vitustotal:
virustotal.com/ru/file/34abfd5cc8b48d0d0fb007510194fc3a4166f441502a2adfd10738b5a1e1b61b/analysis/1385327632/
Ответить
Dmitry
Спасибо. Это не первое такое замечание. На момент написания статьи файл был в виде обычного архива, не нуждающегося в установке и полностью чистый. Из самого текста придется убрать.
UPD: убрал ссылку, сделал пометку, по какой причине.
Ответить
andrey
сеть видет на айфоне! в вожу пароль вроде бы подключился а вроде и нет! значек подключения крутится и крутится
Ответить
andrey
дайте пожалуйста ссылку на VirtualRouterPlus
Ответить
Dmitry
Я в сети не нашел версию без всякого дополнительного вредоносного хлама внутри, а потому ссылки не даю, чтобы не было жалоб. А так можете просто через Гугл поискать.
Ответить
Олег
Где на ноутбуке увидеть пароль для доступа кWi-Fi?
Ответить
Dmitry
Вот статья на эту тему: https://remontka.pro/uznat-parol-wi-fi/
Ответить
Tessii
Все предыдущие пункты прошли на ура, а вот тут выдал такое:
C:\Windows\system32>netsh wlan start hostednetwork
Не удалось запустить размещенную сеть.
Группа или ресурс не находятся в нужном состоянии для выполнения требуемой операции
Что делать подскажите, пожалуйста?
Ответить
Andrei
подскажите все установить получилось но кроме того он на моем айфоне не па шит и пишет без доступа к интернету и все на тел ловит все но страницы не грузит где то что то не добавил галочку может пли скажите антены перечеркнуты вайвая работает потому что на тел он комп показал
Ответить
John
создал подключение,все пункты выполнил все сошлось. в Созданном подключении пишет что без доступа к интернет, где я ошибся, подскажите пожалуйста.
Ответить
Dmitry
В выборе соединения для раздачи?
Ответить
John
у меня их два, и пробовал оба,ни с одним нет соединения интернет
Ответить
Dmitry
Тогда еще драйвера на Wi-Fi попробовать не автоматически устанавливаемые и не с драйвер-пака, а официальные от производителя ноутбука с его сайта. Если это уже есть — то дальше уже ковыряться в службах и параметрах адаптера, тут я четкой инструкции не дам, зависит от ситуации.
Ну и Connectify можно попробовать — он возможно и заработает, потому как собственную «экосистему» использует для раздачи.
Ответить
Денис
после настроек через командную строку, перестала работать сеть от провайдера, как вернуть обратно (Винд 8)
Ответить
Dmitry
Именно после команд в командной строке, не после того, как разрешили общее использование подключения? Если так, то просто в команде, где было start используйте слово stop, а потом в первой команде, где было mode=allow напишите mode=disable.
Ответить
вадим
отключился и подключился заново. и всё заработало) прошу удалить мои комментарии)
Ответить